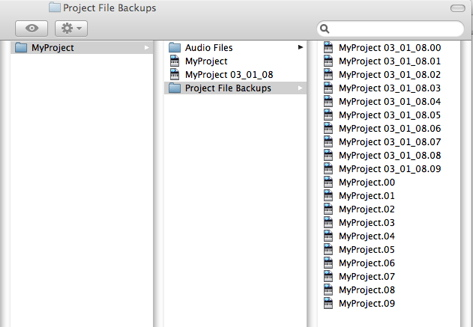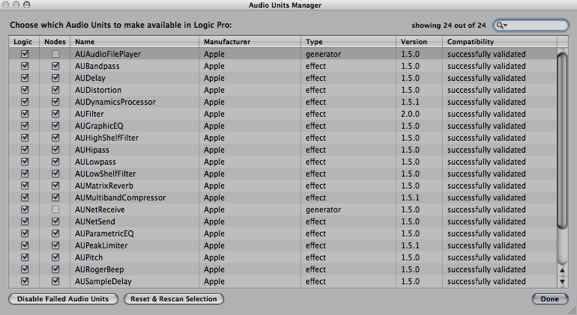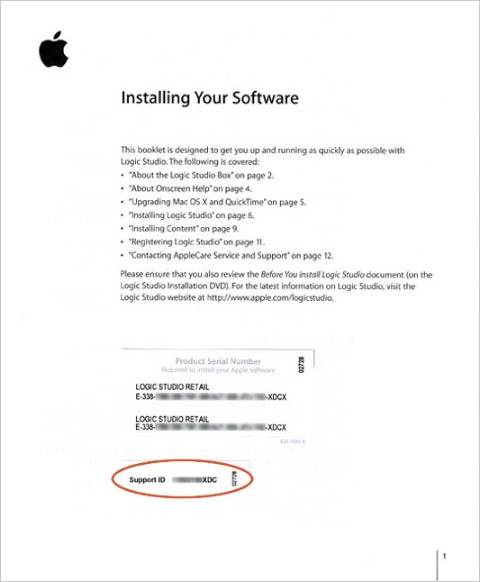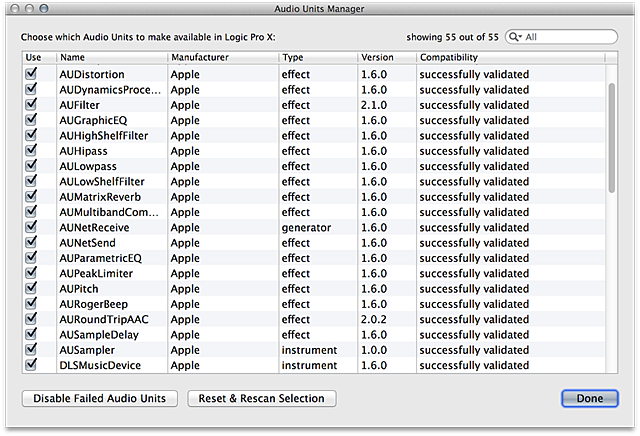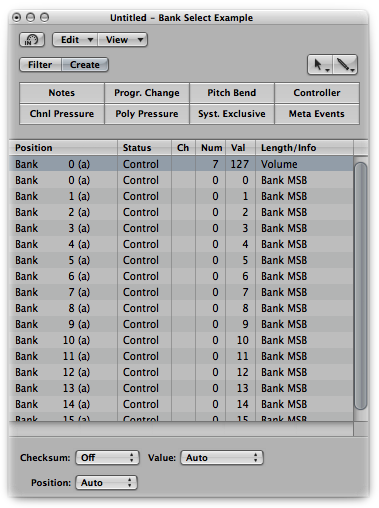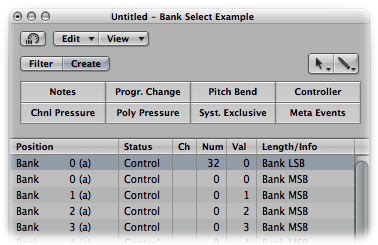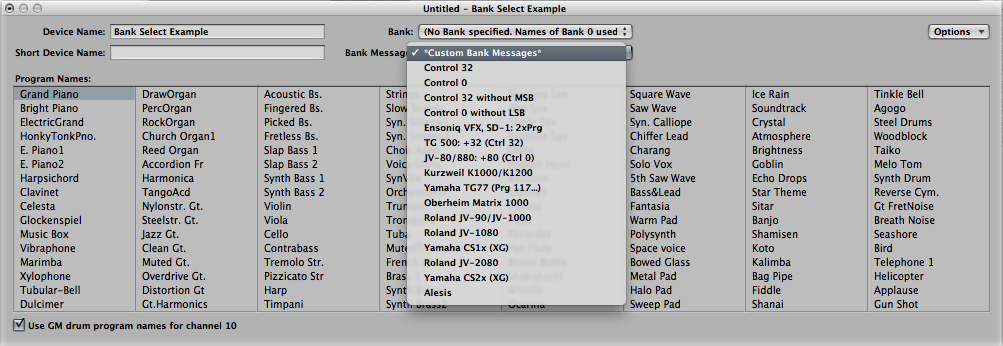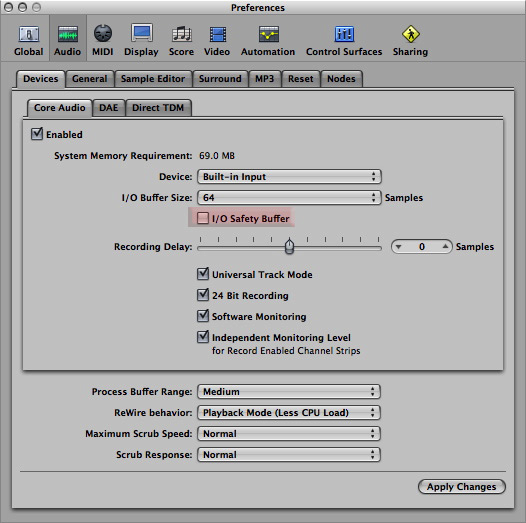When you monitor audio in Logic and other audio software, it is necessary for the computer to buffer some of the incoming and outgoing data to protect against dropouts, clicks, or pops. The size needed for the buffer varies depending on factors including the speed of the processor, type of audio driver, sample rate, and more. In general, the more powerful the computer, the smaller the buffer can be without undesirable audio artifacts. The I/O buffer size affects the amount of "input monitoring latency" for the computer. Input monitoring latency is the slight delay you hear when you feed audio into your interface or when you playback software instruments. The smaller the I/O buffer size, the less delay you will hear.
Here are settings that may directly affect the amount of latency you will hear when monitoring audio through Logic:

	- I/O Buffer Size: smaller sizes produce less monitoring latency. The setting represents the number of samples Logic uses for the input and output buffers.

	- Sample rate: higher sample rates result in less latency at the same buffer setting. For example, if you set a buffer size of 128 samples, the latency added by the I/O buffer with a sample rate of 88.2 kHz will be half as much as with a sample rate of 44.1 kHz.


The basic formula for determining how much latency a particular I/O Buffer Size setting will contribute to overall audio monitoring latency is
(I/O Buffer Size/Sample Rate)*2 The quotient of the buffer size and sample rate are multiplied by two to account for both the input and output buffers.
To change buffer size and sample rate settings, choose Logic Express (or Logic Pro) > Preferences > Audio... and select the Devices tab.
Lower buffer sizes and higher sample rates may result in less monitoring latency, but these settings require more computational power. If you set the I/O buffer size to a value too low for your computer to handle smoothly, you may hear dropouts, clicks, pops or other artifacts in the audio. In some cases, these may be saved to your recorded tracks and may be a challenge to remove later. Likewise, higher sample rates require proportionally more computational power, so higher sample rates also require higher I/O buffer size settings for good performance on a computer. The type of audio interface you are using also may affect the optimal buffer size setting. It's not recommended to use a setting lower than 128 with Firewire interfaces. It may be possible to set the I/O buffer size as low as 64 on PCI/PCIe based systems.
In Logic 8 and 9 you can fine-tune the monitoring latency with another setting: I/O Safety Buffer. When you select this option, an additional buffer is added to the I/O buffer size. Simply put, with this buffer you can select "in-between" settings. In most cases, you can leave this option unselected.
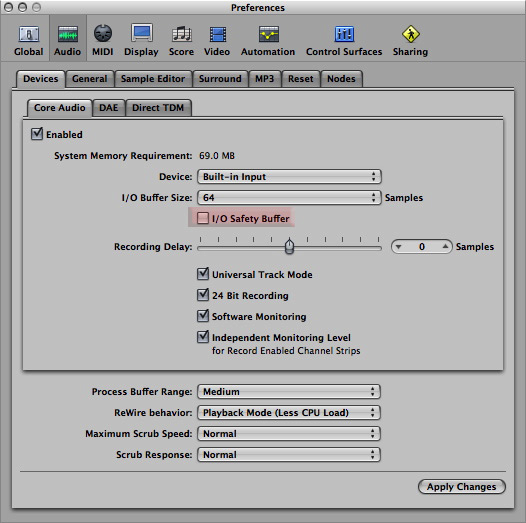
The I/O buffer size and safety buffer are not the only sources of monitoring latency on a computer. The analog to digital (AD) converters in your audio interface will typically add 1-2 milliseconds of latency. The audio driver will also add a few milliseconds of latency and the digital/analog (DA) converters will also typically add 1-2 milliseconds of latency. The specific amount of converter and driver latency will vary from one audio interface to another. The complete audio monitoring latency of a configuration, often referred to as the roundtrip latency, is the sum of:

	- AD converter latency

	- Input portion of the I/O buffer

	- Audio driver latency

	- Output portion of the I/O buffer

	- DA converter latency


The roundtrip latency when playing software instruments live through Logic will typically be less than when monitoring audio. It is the sum of:

	- Audio driver latency

	- Output portion of the I/O Buffer

	- DA converter latency


Note: Buffer size and sample rate values are variable; converters and audio driver values are fixed.
One more source of monitoring latency while recording can be certain plug-ins that induce latency. However, the effect of these can be eliminated by enabling Logic 8' and 9s Low Latency Mode while recording. Note that Low Latency Mode only affects the latency caused by any plug-ins you may be using.