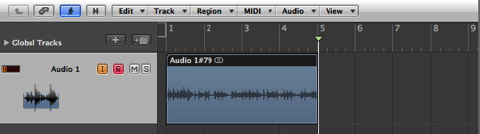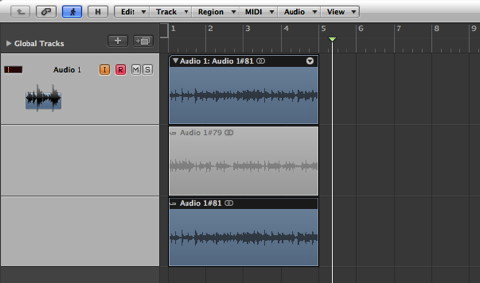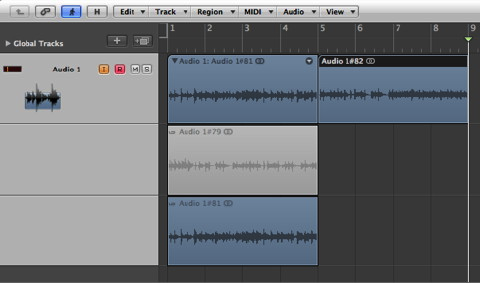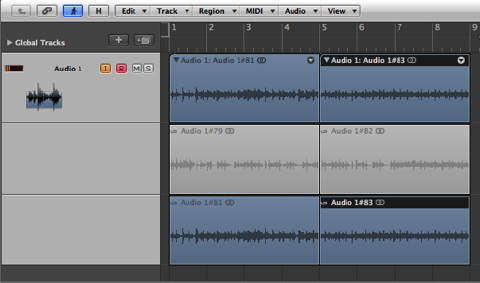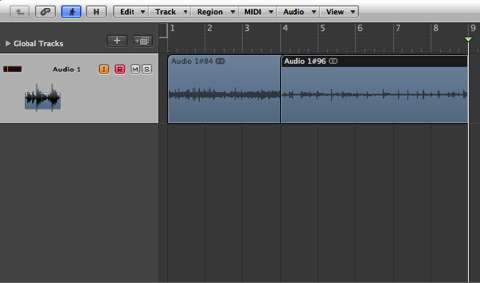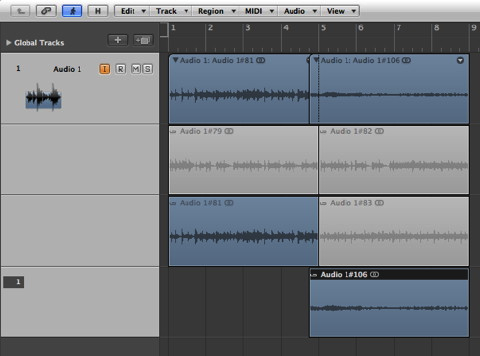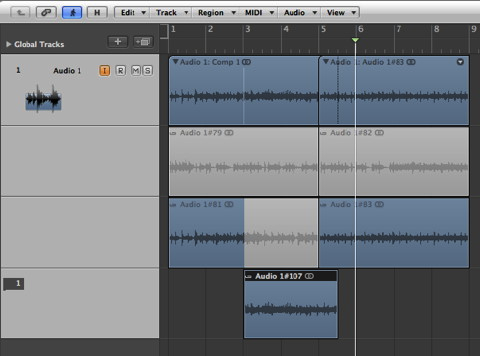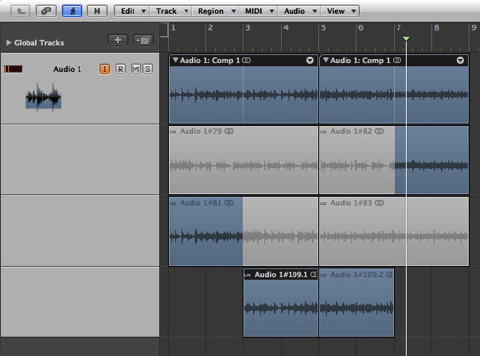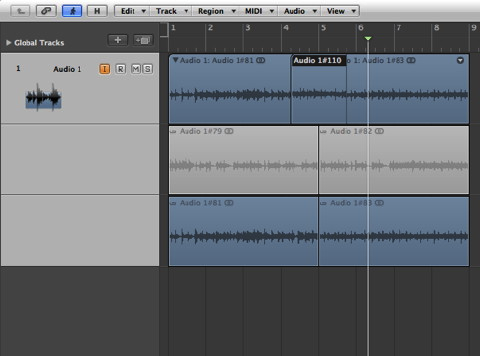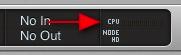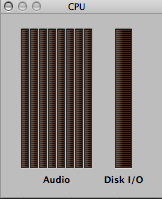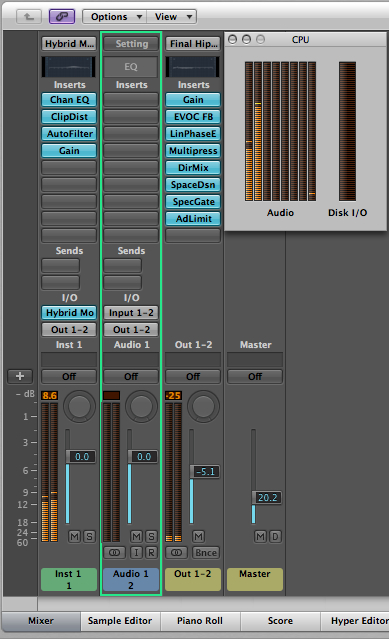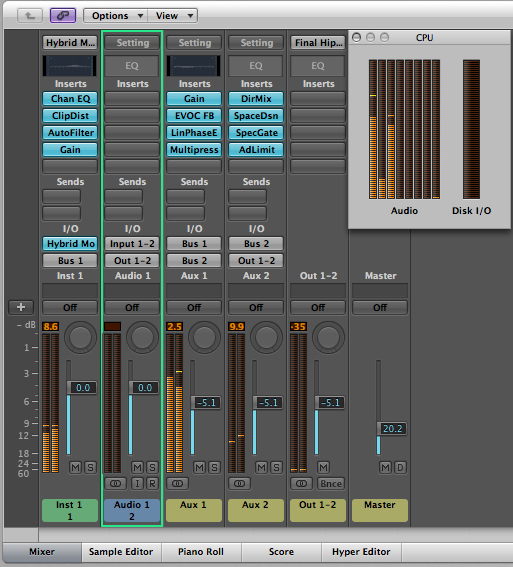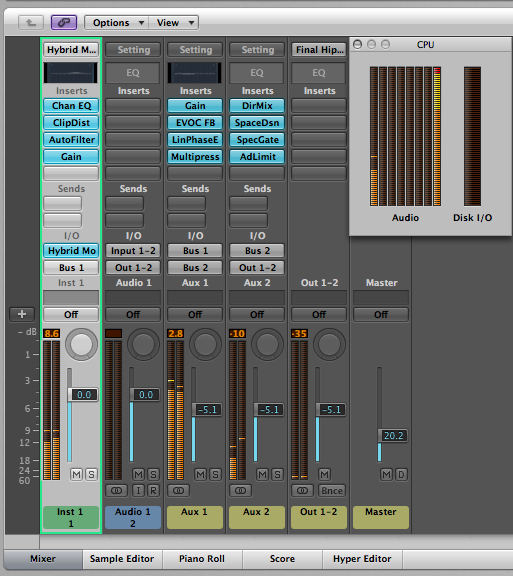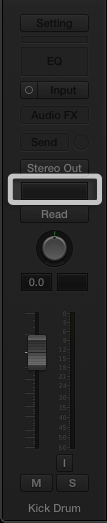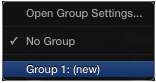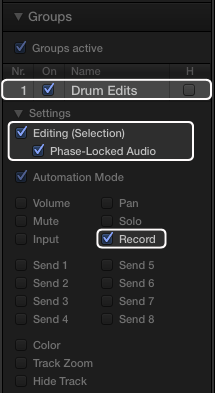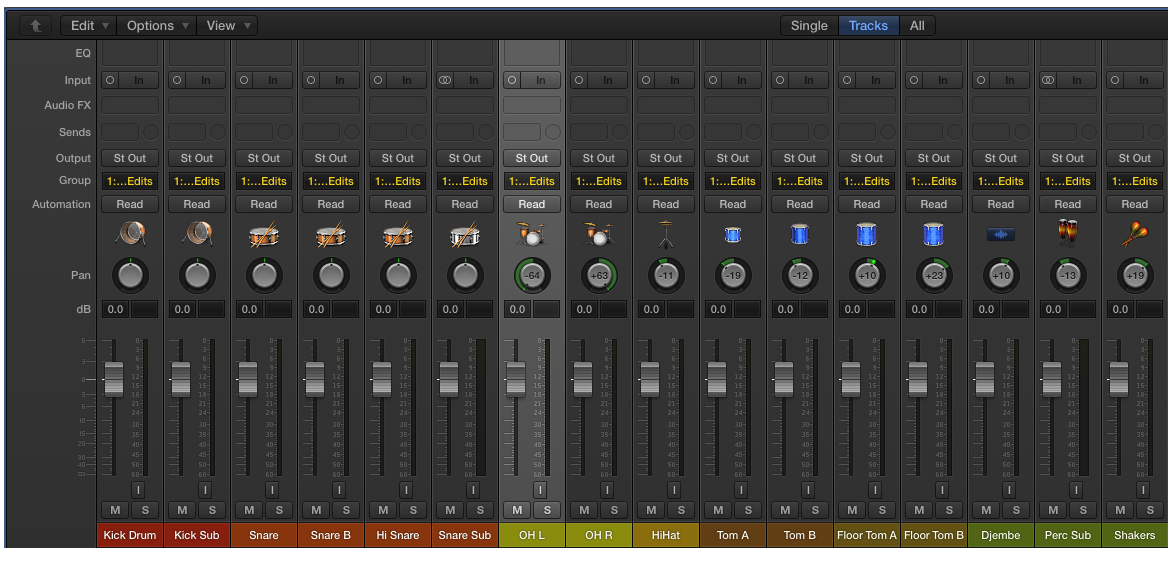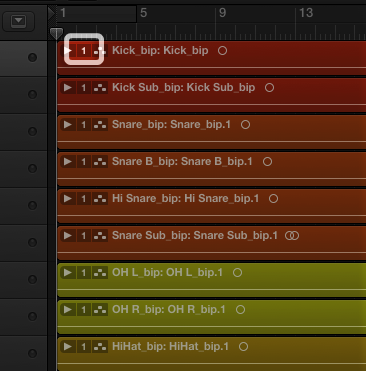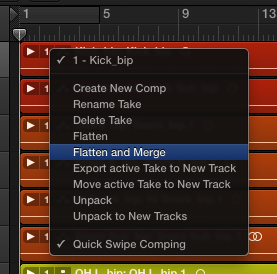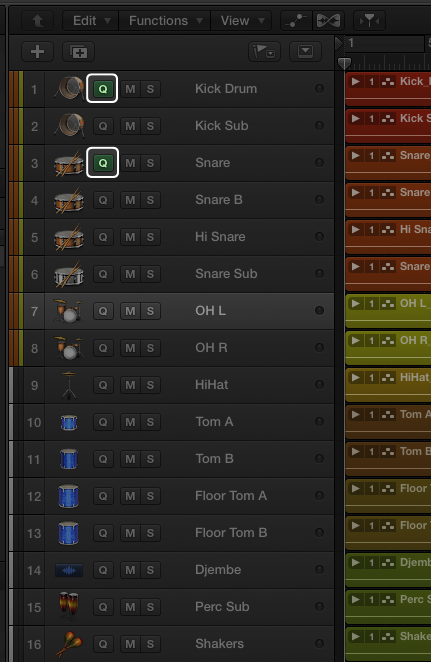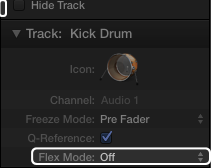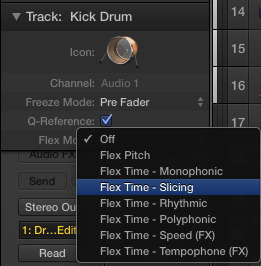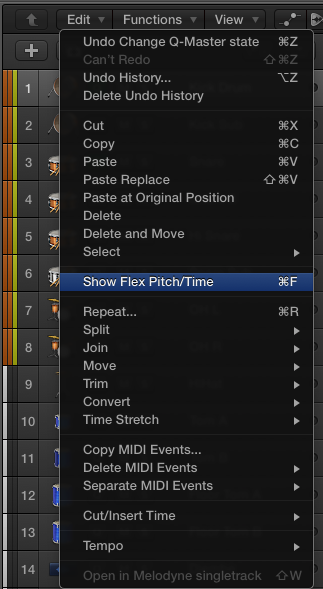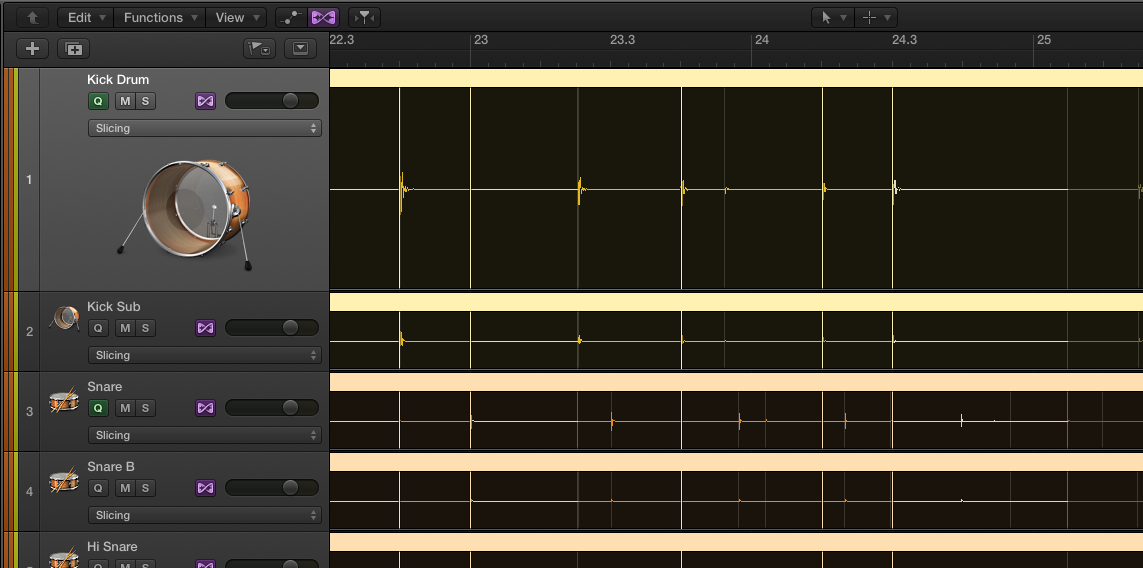Basic Principles
When you record audio to a track in Logic 8 and 9, the basic operation is the same as it ever was. A region is created on the track.
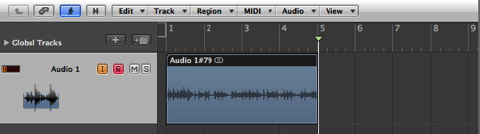
When you record over the same section of the timeline on the track, a take folder is created that contains all the recordings made on the track so far.
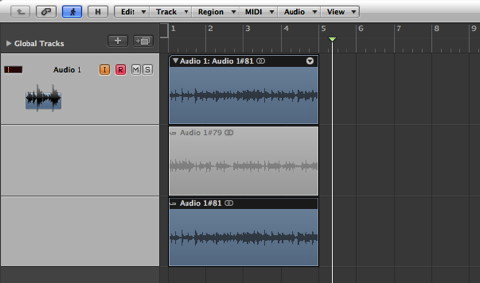
If you record in a new section of the song where there is no overlap, then a new region will be created.
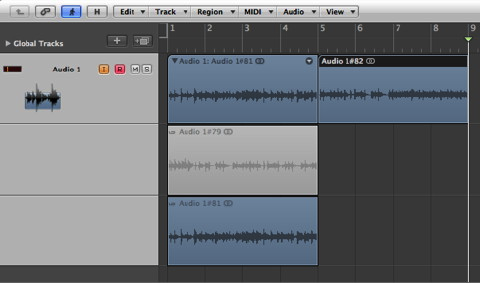
Additional recording over the new section will result in a new take folder.
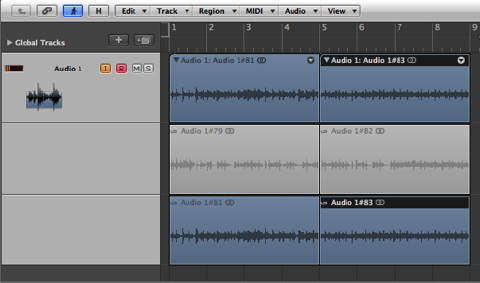
For more information on the basic operation of Takes in Logic 8 and 9, see the User's Guide. Now let's discuss the behavior of takes in cases where recordings overlap in various ways.
New recordings that partially overlap the end of an existing region
Let's say that you have a region on a track that spans bars one to five, and you make a new recording that starts a bit before bar five and continues past the end of the existing recording. Logic will either create a new independent region or a take folder that encompasses both the new and existing recordings. There are two factors that determine which will happen:

	- The count-in or pre-roll setting in Logic's Recording Options

	- The amount of overlap between the new and existing recordings


Logic compares these two intervals. If the overlap between the existing region and the new recording is equal to or less than the count-in or pre-roll, a new independent region is created.
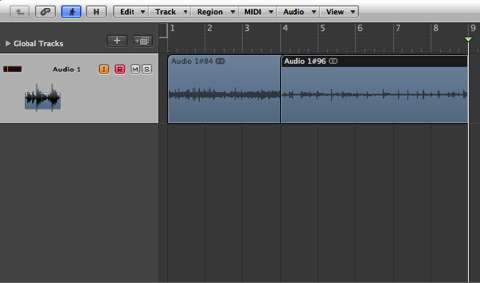
In the above image, a new recording was made starting at measure four, with a count-in setting of one measure. Because the overlap was one measure, which equaled the count-in setting, a new region was created. When this track is played, the original recording will play, until the start of the new region, which will play from that point onward.
If the new recording overlaps the existing recording by more than the count-in or pre-roll setting, a take folder is created that encompasses both recordings.

In the above image, a new recording was made starting at 3 4 1 1, which overlapped the original recording by one measure plus one beat. Because this overlap is larger than the one measure count-in setting, a take folder was created extending from bar one to bar nine.
Keep in mind that the amount of overlap necessary to cause take folder creation will vary, depending on your count-in/pre-roll setting. If you specify a count-in of "none", then the "grace period" for take folder creation is two beats.
Recordings that span two adjoining regions or take folders
When new recordings overlap two adjoining take folders, the same basic interaction of count-in/pre-roll and amount of overlap apply. There are more possible variations, because Logic considers the amount of overlap in both directions. Let's look at four scenarios:
In the first scenario, the new recording starts less than the count-in/pre-roll amount from the end of the first take folder, and then continues into the second folder.
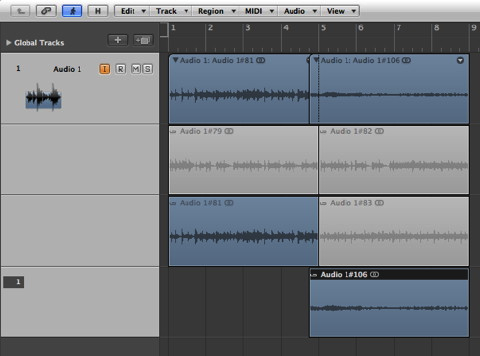
Logic places the new recording entirely within the second take folder, and extends it enough to the left to accommodate the new recording.
In the second scenario, the new recording starts well before the end of the first existing take folder, and extends less than the count-in/pre-roll amount into the second folder.
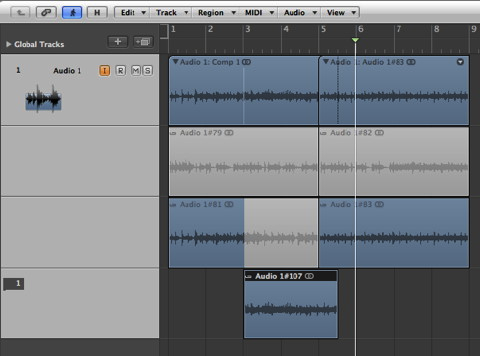
Logic places the entire recording entirely within the first take folder.
In the third scenario, the new recording overlaps both the first and second take folders by more than the count-in/pre-roll length.
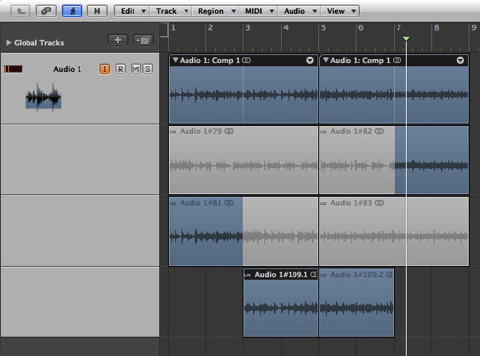
The new recording is divided between the two take folders.
In the fourth scenario, the new recording overlaps both of the take folders by less than or equal to the count-in/pre-roll length.
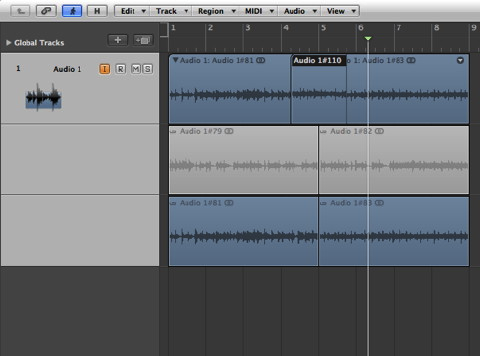
An independent region belonging to neither take folder is created.