Logic Pro, Logic Express, MainStage: Disable or remove Audio Unit plug-ins to troubleshoot issues
In many cases, you can troubleshoot issues with Audio Unit plug-ins by disabling them in the Audio Units Manager. If you can't use the Audio Units Manager because Logic or MainStage won't open, you can remove the plug-ins.
To open the Audio Units Manager:
- Click Logic Pro, Logic Express, MainStage, or MainStage 3 in the main menu bar.
- Choose Audio Units Manager or Preferences > Audio Units Manager from the drop-down menu. The Audio Units Manager will open.
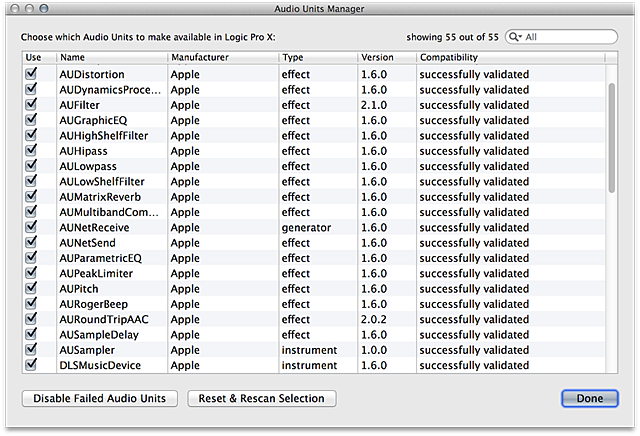
- Disable Audio Units by deselecting their respective checkboxes in the Logic or Use column and in the Node column (depending on the application).
- Click the Done button.
- Quit and reopen Logic or MainStage for the changes to take effect.
If you are having trouble opening Logic or MainStage and suspect an Audio Unit plug-in may be the cause, you can troubleshoot by manually removing plug-ins.
- Most Audio Units install to this location:
/Library/Audio/Plug-Ins/Components - Other Audio Units install to:
~/Library/Audio/Plug-Ins/Components
To disable any Audio Unit for troubleshooting purposes, simply move the file from one of the above locations to another one, such as the desktop, before opening Logic or MainStage. If you don't know which plug-in may be causing the issue, move them all from the above locations.
To access ~/Library/Audio/Plug-Ins/Components
- In the Finder choose Go > Go to Folder from the menu.
- Type ~/Library/Audio/Plug-Ins/Components in the "Go to the folder" field.
- Press the Go button.
If Logic or MainStage behaves correctly without your Audio Unit plug-ins, you need to find out which one caused the erratic behavior. To do so, put them back into the original folder one after the other, or a few at a time, checking after each plug-in or group of plug-ins to see if Logic or MainStage still behaves correctly. As soon as the issue recurs, you've discovered the affected plug-in.
