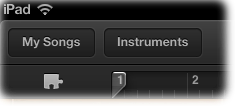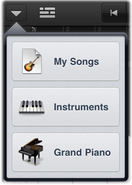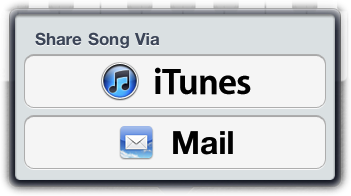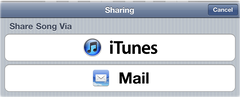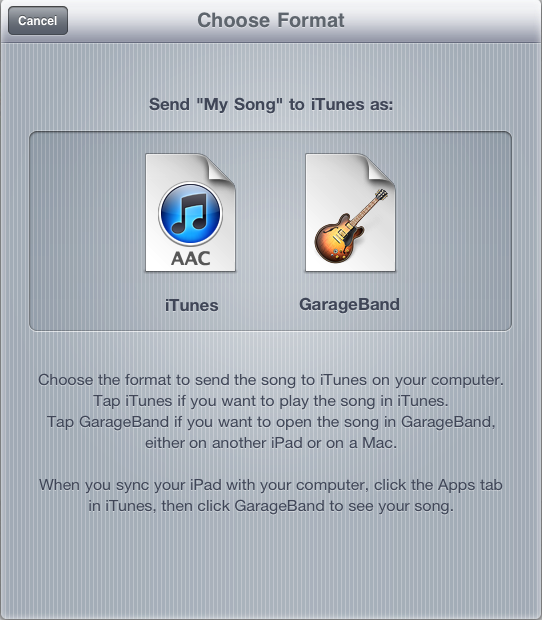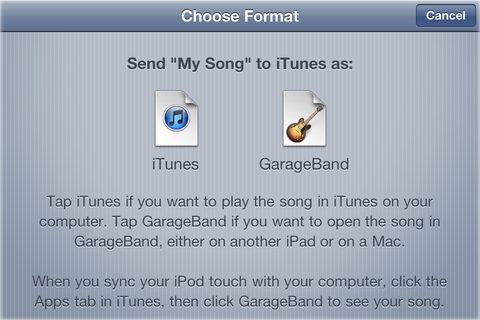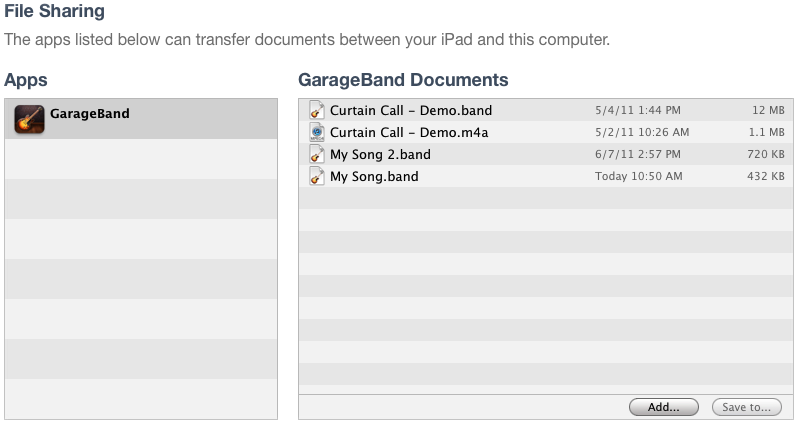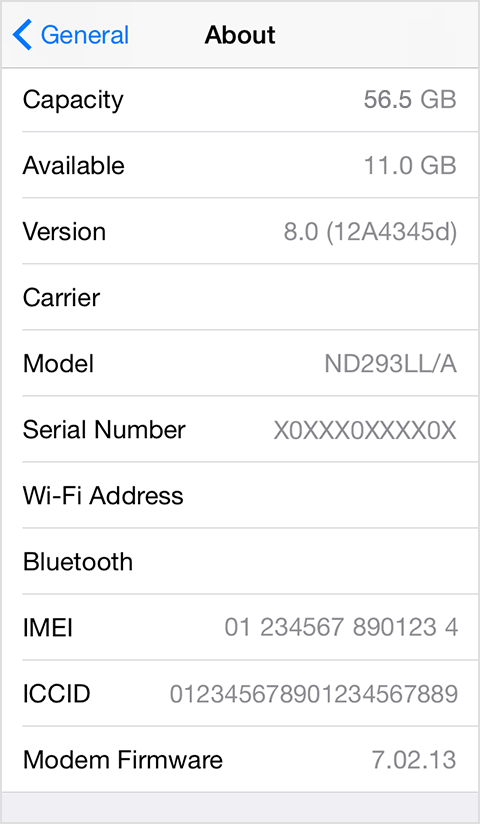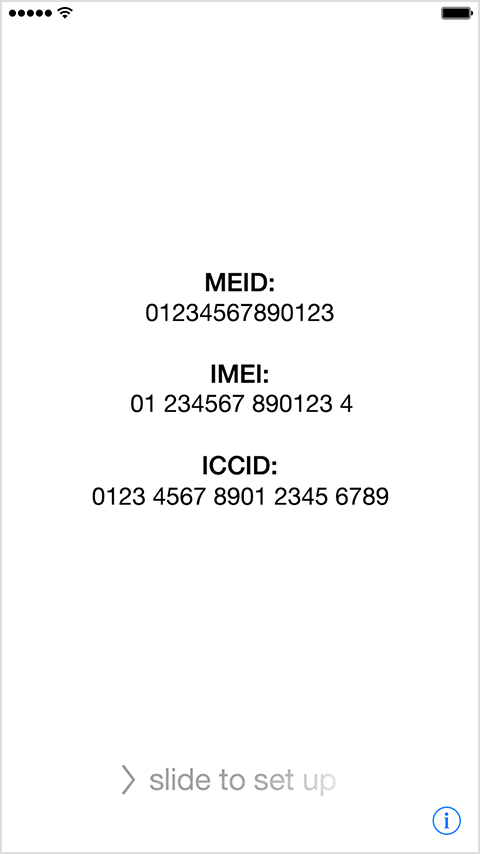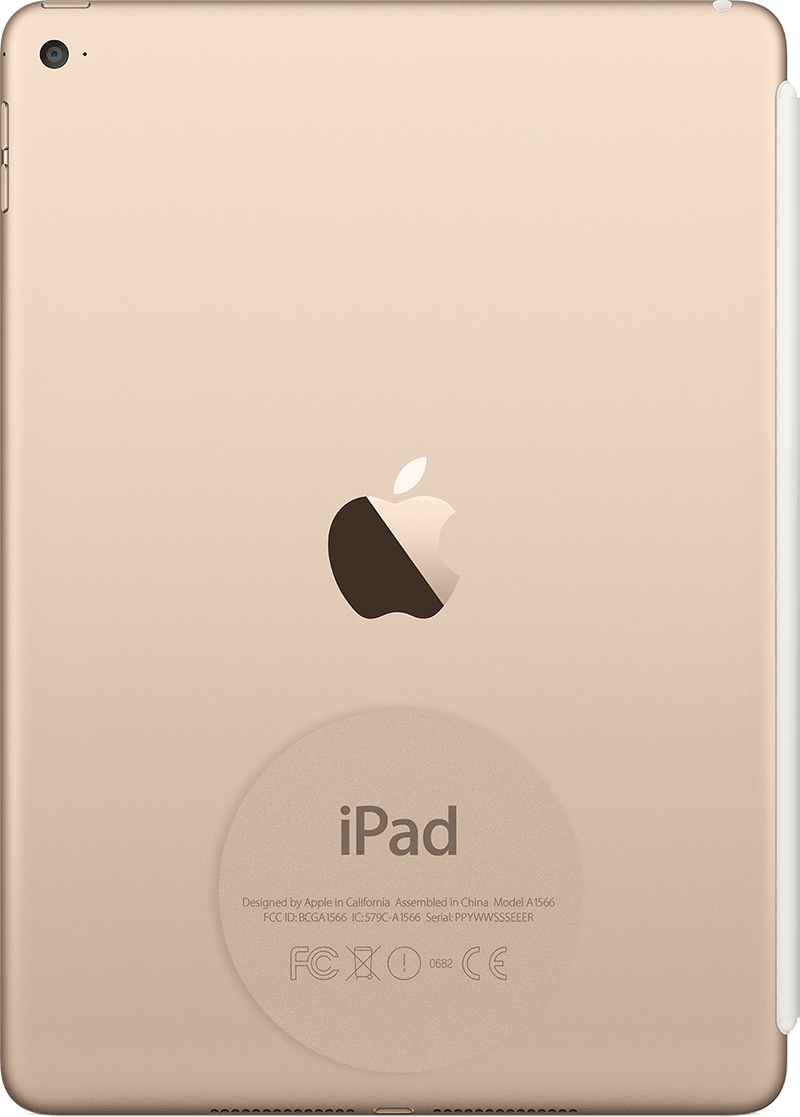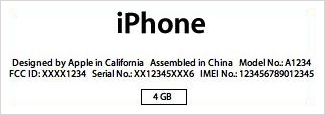2. Reset Sync History
Resetting your Sync History is a simple step which may resolve some syncing issues. If this works, iTunes will prompt to Merge or Replace the information on your device when you next attempt to sync. To reset your Sync History:
- Disconnect your device.
- Open iTunes.
- From the Edit menu, choose Preferences.
- Click the Devices tab.
- Click the Reset Sync History button, and then reconnect your device.
If this resolves the issue, and you know all of your contacts, calendars, bookmarks and notes are on your computer:
- Reset the Sync History again using the steps above.
- Select the device in iTunes and click the Info tab.
- Scroll down to the Advanced section, and under "Replace information on this iPhone/iPad/iPod touch" select Contacts or Calendars.
- Click Apply.
If the issue persists, and you know all your contacts, calendars, bookmarks and notes are on your iPhone, iPad, or iPod touch:
- Remove all of the contact and calendar information from Outlook.
- Select the device in iTunes and click the Info tab.
- Scroll down to the Advanced section, and under "Replace information on this iPhone/iPad/iPod touch" make sure Contacts and Calendars are not selected.
- Click Apply.
Read Full Article