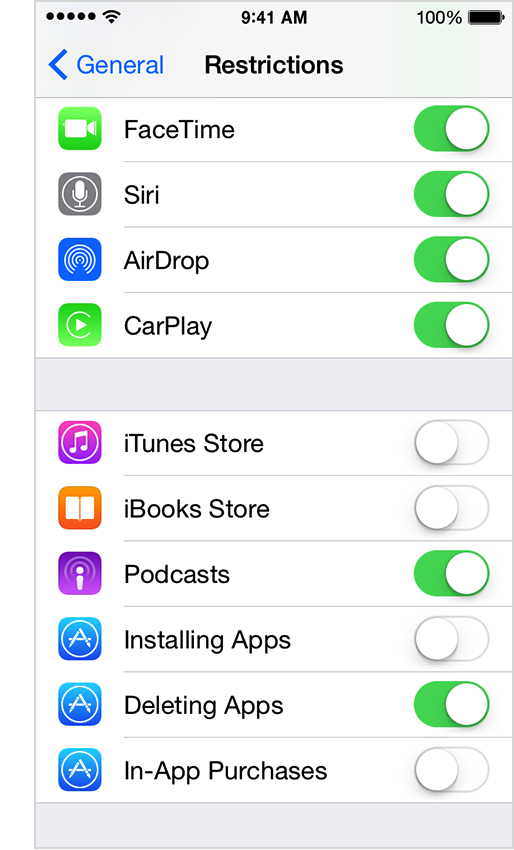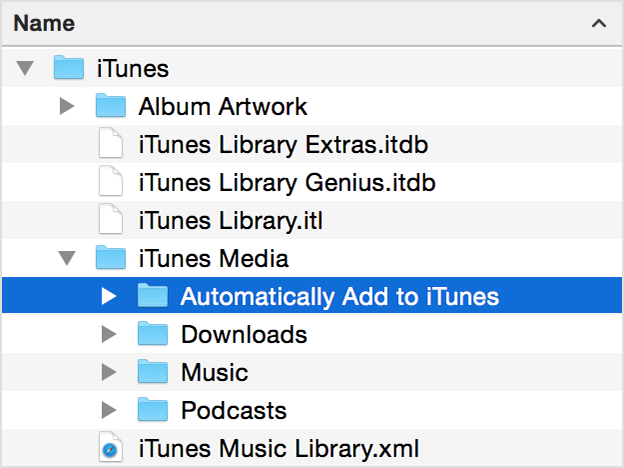You can copy your recorded video on iPod nano (5th generation) to your Windows PC for viewing and backup.
Note: This article discusses copying recorded videos to a PC. See this article if you are using a Mac.
To copy your recorded video to your PC, the iPod must be enabled for disk use:
1. Connect iPod nano (5th generation) to your computer.
2. In iTunes, click iPod in the device list.
3. Click the Summary tab.
4. If "Enable disk use" is not checked, select the checkbox and click the Apply button.

You will now be able to copy recorded videos to your PC.
Using Windows Explorer or My Computer on your PC, the iPod nano will appear on the computer as an external disk with the same name you gave the iPod during the initial setup in iTunes.

The DCIM folder on iPod nano stores your recorded video. You can copy this folder to your computer so that you can view the video on your PC, or to back up the video files.

Once the recorded video is copied to your PC, double-click the file to watch the video using QuickTime or Windows Media Player*. See the documentation that came with your computer for assistance.
Note: To edit your recorded video, use either QuickTime Pro or third-party video-conversion software that supports converting .mp4 video files to the .avi file format.
* Windows Media Player may require you to install additional video codecs to play videos recorded from an iPod nano (5th generation).
Read Full Article