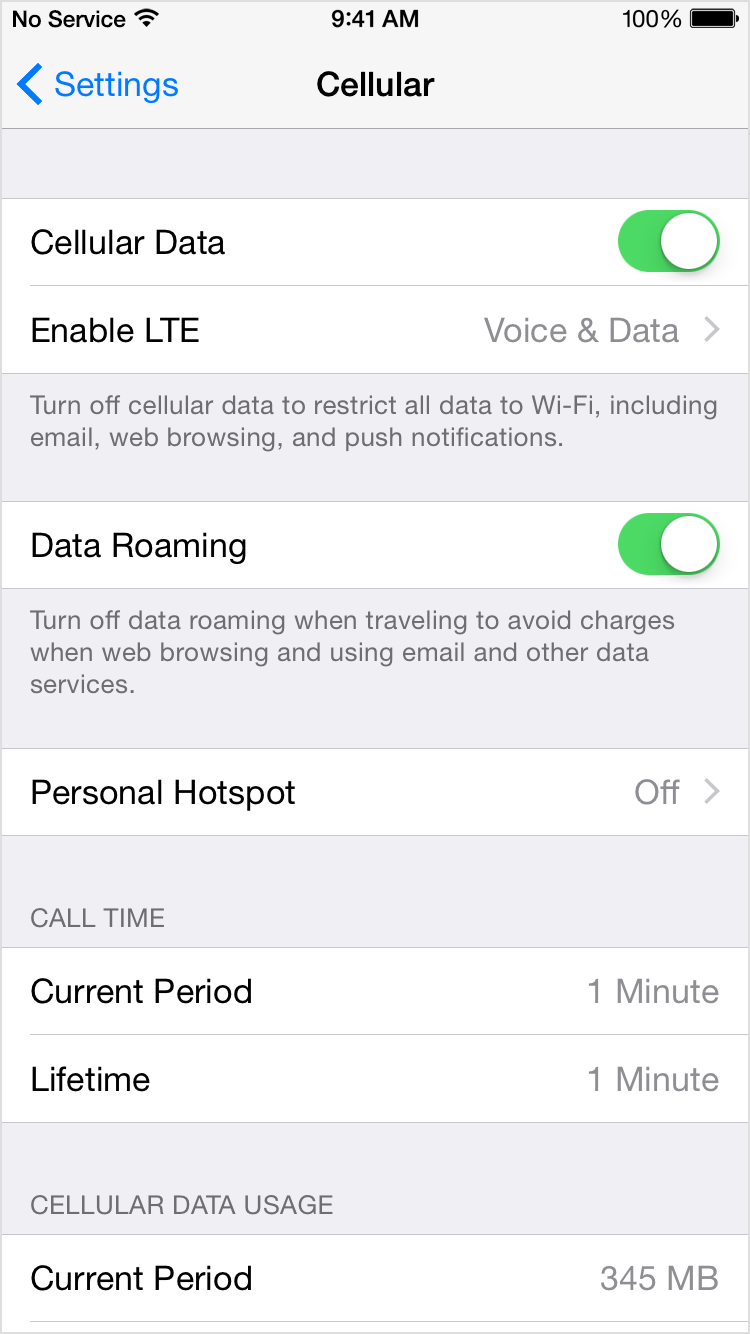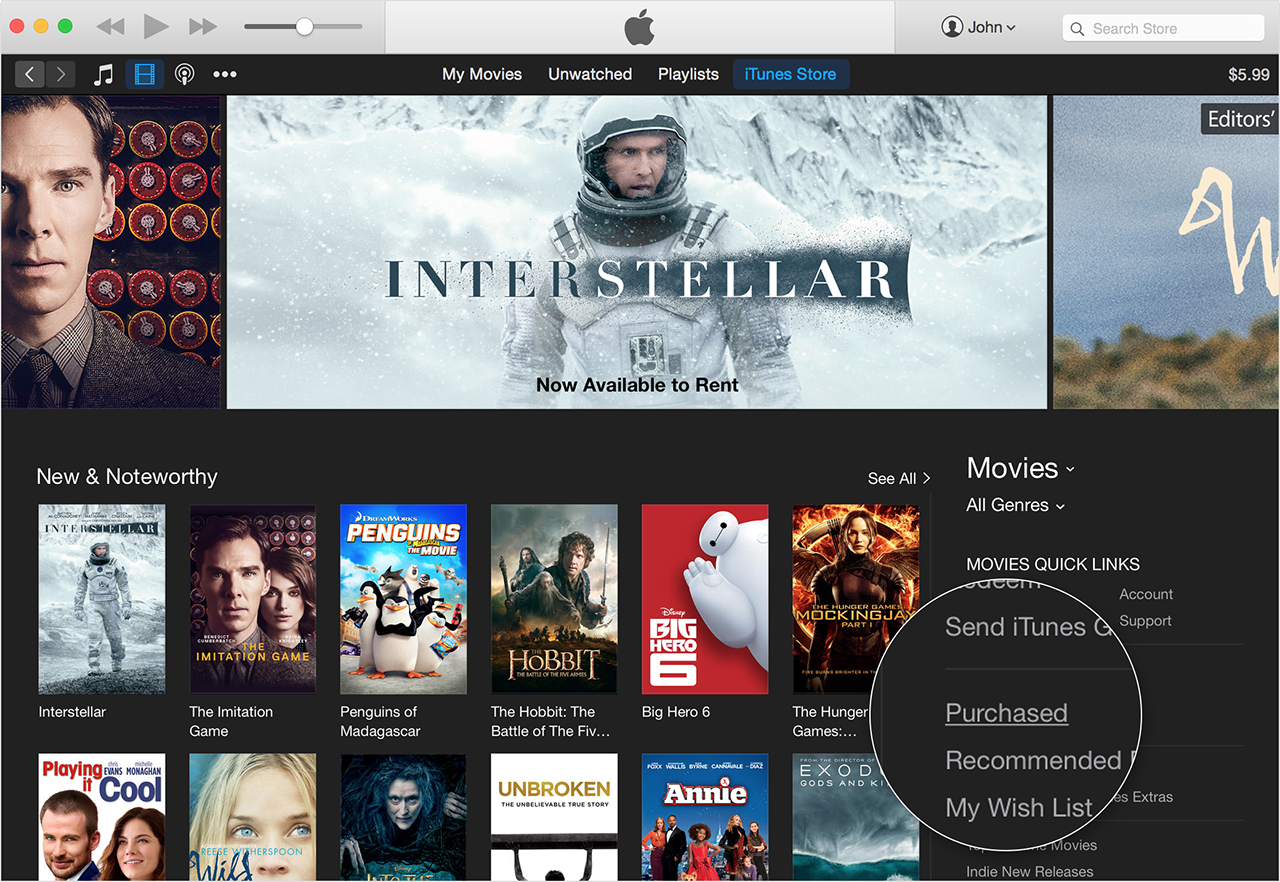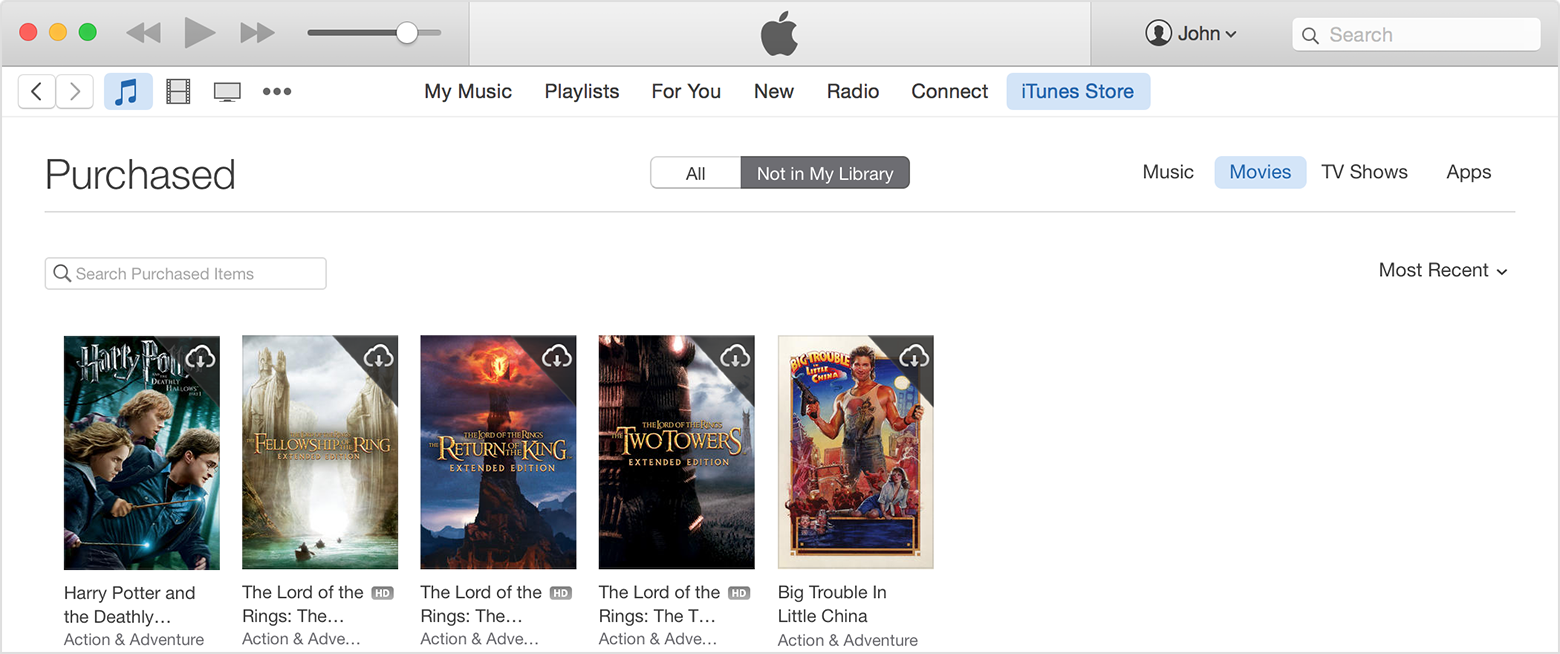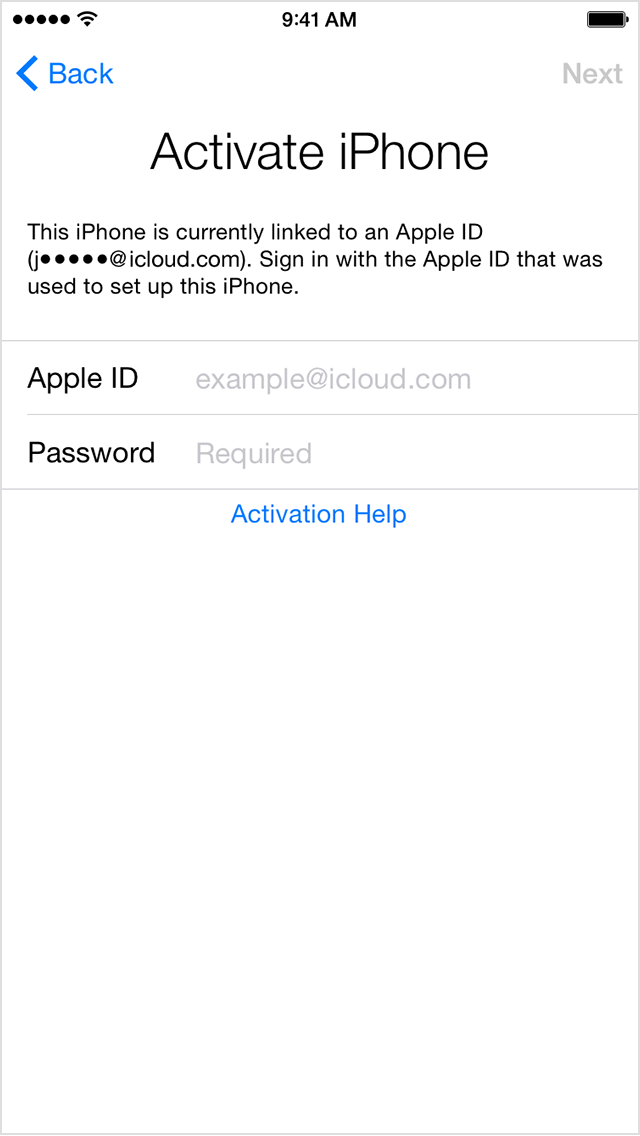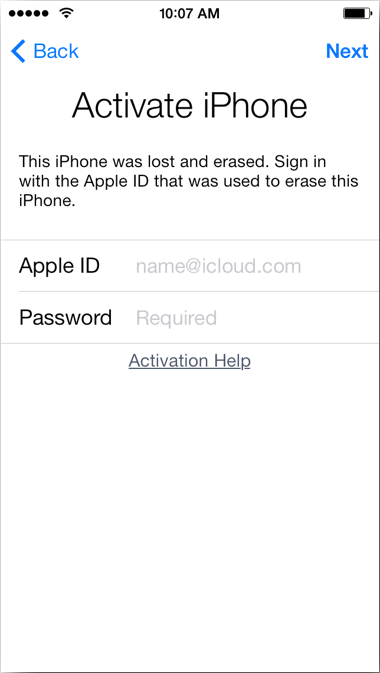Digital camera RAW formats retain more image information than JPEGs and can produce better results when used with Photos and other imaging applications
OS X Yosemite provides system-level support for digital camera RAW formats from the following cameras.
Supported by Digital Camera RAW Compatibility Update 6.04
Canon EOS 5DS*
Canon EOS 5DS R*
Canon EOS Rebel T6i / 750D / Kiss X8i
Canon EOS Rebel T6s / 760D / Kiss 8000D
Fujifilm X-A2
Hasselblad CFV-50c
Hasselblad H5D-50c
Leica C (Typ 112)
Nikon 1 S2
Nikon D7200
Olympus OM-D E-M5 Mark II**
Panasonic LUMIX CM1
Panasonic LUMIX DMC-GF7
Pentax MX-1
Supported by Digital Camera RAW Compatibility Update 6.03
Leica D-Lux (Typ 109)
Leica V-Lux (Typ 114)
Leica X (Typ 113)
Leica X Vario (Typ 107)
Nikon D5500
Panasonic LUMIX DMC-FZ70
Panasonic LUMIX DMC-FZ72
Panasonic LUMIX DMC-ZS40
Panasonic LUMIX DMC-TZ60
Panasonic LUMIX DMC-TZ61
Panasonic LUMIX DMC-ZS50
Panasonic LUMIX DMC-TZ70
Panasonic LUMIX DMC-TZ71
Pentax 645Z
Pentax K-S1
Sony Alpha ILCE-7M2
Supported by Digital Camera RAW Compatibility Update 6.02
Canon PowerShot G7 X
Canon PowerShot SX60 HS
Fujifilm X100T
Nikon 1 J4
Olympus PEN Lite E-PL7
Panasonic LUMIX DMC-GM5
Sony Alpha ILCE-5100
Supported by Digital Camera RAW Compatibility Update 6.01
Canon EOS 7D Mark II
Fujifilm X30
Nikon D750
Panasonic LUMIX DMC-LX100
Supported by OS X Yosemite v10.10
Canon EOS-1D
Canon EOS-1D Mark II
Canon EOS-1D Mark II N
Canon EOS-1D Mark III
Canon EOS-1D Mark IV
Canon EOS-1Ds
Canon EOS-1Ds Mark II
Canon EOS-1Ds Mark III
Canon EOS-1D C
Canon EOS-1D X
Canon EOS 5D
Canon EOS 5D Mark II
Canon EOS 5D Mark III
Canon EOS 6D
Canon EOS 7D
Canon EOS 10D
Canon EOS 20D
Canon EOS 30D
Canon EOS 40D
Canon EOS 50D
Canon EOS 60D
Canon EOS 70D
Canon EOS 100D
Canon EOS 300D
Canon EOS 350D
Canon EOS 400D
Canon EOS 450D
Canon EOS 500D
Canon EOS 550D
Canon EOS 600D
Canon EOS 650D
Canon EOS 700D
Canon EOS 1000D
Canon EOS 1100D
Canon EOS Kiss Digital
Canon EOS Kiss Digital F
Canon EOS Kiss Digital N
Canon EOS Kiss Digital X
Canon EOS Kiss Digital X2
Canon EOS Kiss Digital X3
Canon EOS Kiss X4
Canon EOS Kiss X5
Canon EOS Kiss X50
Canon EOS Kiss X6i
Canon EOS Kiss X7
Canon EOS Kiss X7i
Canon EOS Rebel SL1
Canon EOS Rebel T1i
Canon EOS Rebel T2i
Canon EOS Rebel T3
Canon EOS Rebel T3i
Canon EOS Rebel T4i
Canon EOS Rebel T5i
Canon EOS Rebel T5 / 1200D / Kiss X70
Canon EOS Digital Rebel
Canon EOS Digital Rebel XS
Canon EOS Digital Rebel XSi
Canon EOS Digital Rebel XT
Canon EOS Digital Rebel XTi
Canon EOS M
Canon EOS M2
Canon PowerShot G1 X
Canon PowerShot G1 X Mark II
Canon PowerShot G5
Canon PowerShot G6
Canon PowerShot G9
Canon PowerShot G10
Canon PowerShot G11
Canon PowerShot G12
Canon PowerShot G15
Canon PowerShot G16
Canon PowerShot S60
Canon PowerShot S70
Canon PowerShot Pro1
Canon PowerShot S90
Canon PowerShot S95
Canon PowerShot S100
Canon PowerShot S110
Canon PowerShot S120
Canon PowerShot SX1 IS
Canon PowerShot SX50 HS
Canon EOS D30
Canon EOS D60
Canon sRAW
Canon mRAW
Epson R-D1
Epson R-D1s
Epson R-D1x
Fujifilm X20
Fujifilm X100S
Fujifilm X-A1
Fujifilm X-E1
Fujifilm X-E2
Fujifilm X-M1
Fujifilm X-T1
Fujifilm X-Pro1
Fujifilm FinePix S3Pro
Fujifilm FinePix S5Pro
Fujifilm FinePix S2Pro
Fujifilm FinePix X100
Hasselblad CF-22
Hasselblad CF-39
Hasselblad CFV-16
Hasselblad H3D-31
Hasselblad H3D-31 II
Hasselblad H3DII-50
Hasselblad H4D-40
Hasselblad Lunar
Kodak DCS Pro SLR/n
Konica Minolta ALPHA SWEET DIGITAL
Konica Minolta ALPHA-5 DIGITAL
Konica Minolta ALPHA-7 DIGITAL
Konica Minolta DiMAGE A200
Konica Minolta DYNAX 5D
Konica Minolta DYNAX 7D
Konica Minolta MAXXUM 5D
Konica Minolta MAXXUM 7D
Leaf AFi 5
Leaf AFi 6
Leaf AFi 7
Leaf AFi-II 6
Leaf AFi-II 7
Leaf Aptus 17
Leaf Aptus 22
Leaf Aptus 54S
Leaf Aptus 65
Leaf Aptus 65S
Leaf Aptus 75
Leaf Aptus 75s
Leaf Aptus-II 6
Leaf Aptus-II 7
Leaf Valeo 11
Leaf Valeo 17
Leaf Valeo 22
Leica D-Lux 2
Leica D-Lux 3
Leica D-Lux 4
Leica D-Lux 5
Leica D-Lux 6
Leica DIGILUX 2
Leica DIGILUX 3
Leica M
Leica M Monochrom
Leica M-E
Leica M8
Leica M8.2
Leica M9
Leica S2
Leica V-Lux 1
Leica V-Lux 2
Leica V-Lux 4
Leica X1
Leica X2
Minolta DiMAGE A1
Minolta DiMAGE A2
Nikon 1 AW1
Nikon 1 V3
Nikon COOLPIX A
Nikon COOLPIX P330
Nikon COOLPIX P340
Nikon COOLPIX P6000
Nikon COOLPIX P7000
Nikon COOLPIX P7100
Nikon COOLPIX P7700
Nikon COOLPIX P7800
Nikon D1
Nikon D100
Nikon D1H
Nikon D1X
Nikon D200
Nikon D2H
Nikon D2Hs
Nikon D2X
Nikon D2Xs
Nikon D3
Nikon D3S
Nikon D300
Nikon D300S
Nikon D3000
Nikon D3100
Nikon D3200
Nikon D3300
Nikon D3X
Nikon D4
Nikon D4S***
Nikon D40
Nikon D40X
Nikon D50
Nikon D5000
Nikon D5100
Nikon D5200
Nikon D5300
Nikon D60
Nikon D600
Nikon D610
Nikon D70
Nikon D70s
Nikon D700
Nikon D7000
Nikon D7100
Nikon D80
Nikon D800
Nikon D800E
Nikon D810**
Nikon D90
Nikon Df
Nikon E8400
Nikon E8700
Nikon E8800
Nikon 1 J1
Nikon 1 J2
Nikon 1 J3
Nikon 1 S1
Nikon 1 V1
Nikon 1 V2
Olympus C7070WZ
Olympus C7000Z
Olympus C70Z
Olympus C8080WZ
Olympus E-1
Olympus E-3
Olympus E-5
Olympus E-30
Olympus E-300
Olympus E-330
Olympus E-400
Olympus E-410
Olympus E-450
Olympus E-500
Olympus E-510
Olympus E-600
Olympus E-620
Olympus PEN E-P1
Olympus PEN E-P2
Olympus PEN E-P3
Olympus PEN E-PL1
Olympus PEN E-PL1s
Olympus PEN E-PL2
Olympus PEN E-PL3
Olympus PEN E-PL5
Olympus PEN E-PM1
Olympus PEN E-PM2
Olympus PEN Lite E-PL6
Olympus EVOLT E-420
Olympus EVOLT E-520
Olympus OM-D E-M1
Olympus OM-D E-M5
Olympus OM-D E-M10
Olympus SP-570UZ
Olympus STYLUS 1
Olympus STYLUS XZ-2
Olympus XZ-1
Panasonic LUMIX DMC-FZ35
Panasonic LUMIX DMC-FZ38
Panasonic LUMIX DMC-FZ50
Panasonic LUMIX DMC-FZ100
Panasonic LUMIX DMC-FZ150
Panasonic LUMIX DMC-FZ200
Panasonic LUMIX DMC-FZ1000
Panasonic LUMIX DMC-G1
Panasonic LUMIX DMC-G2
Panasonic LUMIX DMC-G3
Panasonic LUMIX DMC-G5
Panasonic LUMIX DMC-G6
Panasonic LUMIX DMC-G10
Panasonic LUMIX DMC-GF1
Panasonic LUMIX DMC-GF2
Panasonic LUMIX DMC-GF3
Panasonic LUMIX DMC-GF5
Panasonic LUMIX DMC-GF6
Panasonic LUMIX DMC-GH1
Panasonic LUMIX DMC-GH2
Panasonic LUMIX DMC-GH3
Panasonic LUMIX DMC-GH4
Panasonic LUMIX DMC-GM1
Panasonic LUMIX DMC-GX1
Panasonic LUMIX DMC-GX7
Panasonic LUMIX DMC-L1
Panasonic LUMIX DMC-LC1
Panasonic LUMIX DMC-LF1
Panasonic LUMIX DMC-LX1
Panasonic LUMIX DMC-LX2
Panasonic LUMIX DMC-LX3
Panasonic LUMIX DMC-LX5
Panasonic LUMIX DMC-LX7
Pentax 645D
Pentax *ist D
Pentax *ist DL
Pentax *ist DL2
Pentax *ist DS
Pentax *ist DS2
Pentax K10D
Pentax K100D
Pentax K110D
Pentax K100D Super
Pentax K20D
Pentax K200D
Pentax K2000
Pentax K-3
Pentax K-5
Pentax K-5 II
Pentax K-5 IIs
Pentax K-7
Pentax K-30
Pentax K-m
Pentax K-r
Pentax K-x
Pentax Q
Samsung GX-10
Samsung GX-1L
Samsung GX-1S
Samsung GX-20
Samsung NX10
Samsung NX11
Samsung NX100
Samsung NX200
Sony Cyber-shot DSC-RX1
Sony Cyber-shot DSC-RX1R
Sony Cyber-shot DSC-RX10
Sony Cyber-shot DSC-RX100
Sony Cyber-shot DSC-RX100 II
Sony Cyber-shot DSC-RX100 III
Sony DSC-F828
Sony DSC-R1
Sony DSC-V3
Sony Alpha DSLR-A100
Sony Alpha DSLR-A200
Sony Alpha DSLR-A230
Sony Alpha DSLR-A290
Sony Alpha DSLR-A300
Sony Alpha DSLR-A330
Sony Alpha DSLR-A350
Sony Alpha DSLR-A380
Sony Alpha DSLR-A390
Sony Alpha DSLR-A450
Sony Alpha DSLR-A500
Sony Alpha DSLR-A550
Sony Alpha DSLR-A560
Sony Alpha DSLR-A580
Sony Alpha DSLR-A700
Sony Alpha DSLR-A850
Sony Alpha DSLR-A900
Sony Alpha ILCE-3000
Sony Alpha ILCE-5000
Sony Alpha ILCE-6000
Sony Alpha ILCE-7S
Sony Alpha ILCE-7
Sony Alpha ILCE-7R
Sony Alpha NEX-3
Sony Alpha NEX-3N
Sony Alpha NEX-5
Sony Alpha NEX-5N
Sony Alpha NEX-5R
Sony Alpha NEX-5T
Sony Alpha NEX-6
Sony Alpha NEX-7
Sony Alpha NEX-C3
Sony Alpha NEX-F3
Sony Alpha SLT-A33
Sony Alpha SLT-A35
Sony Alpha SLT-A37
Sony Alpha SLT-A55
Sony Alpha SLT-A57
Sony Alpha SLT-A58
Sony Alpha SLT-A65
Sony Alpha SLT-A77
Sony Alpha SLT-A77 II
Sony Alpha SLT-A99
Sony NEX-VG20
Notes
*Canon RAW format only
**16MP RAW format only
***Nikon RAW L format only