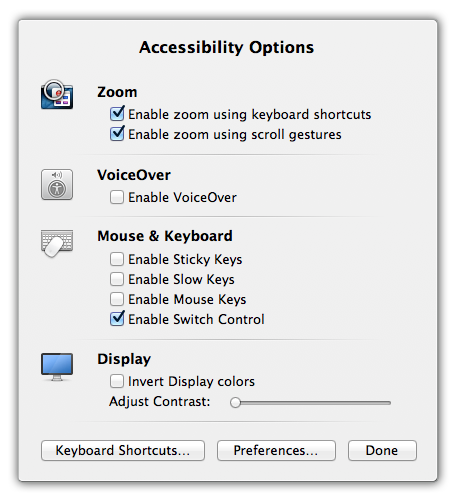OSX Mavericks: Kotoeri Japanese input method sometimes appears to generate incorrect characters
In OS X Mavericks, Kotoeri uses the Latin keyboard layout at the prompts listed above when typing Japanese text. This causes differences in the keyboard layout when multiple languages are enabled as Input Sources. For example, if Kotoeri and French are both enabled as Input Sources, a Japanese keyboard registers the keypress of a “Q” key as an “A” instead.
To change this behavior, disable any additional languages besides Japanese from the Input Sources tab of Keyboard preferences in System Preferences.
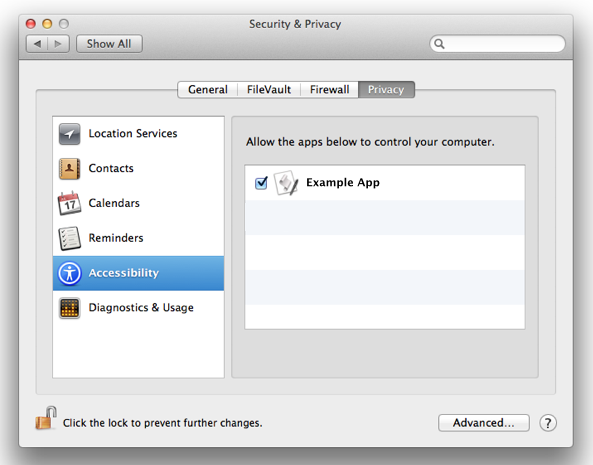
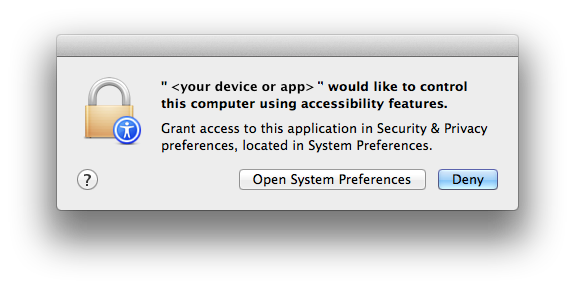
 Twitter
Twitter Facebook
Facebook