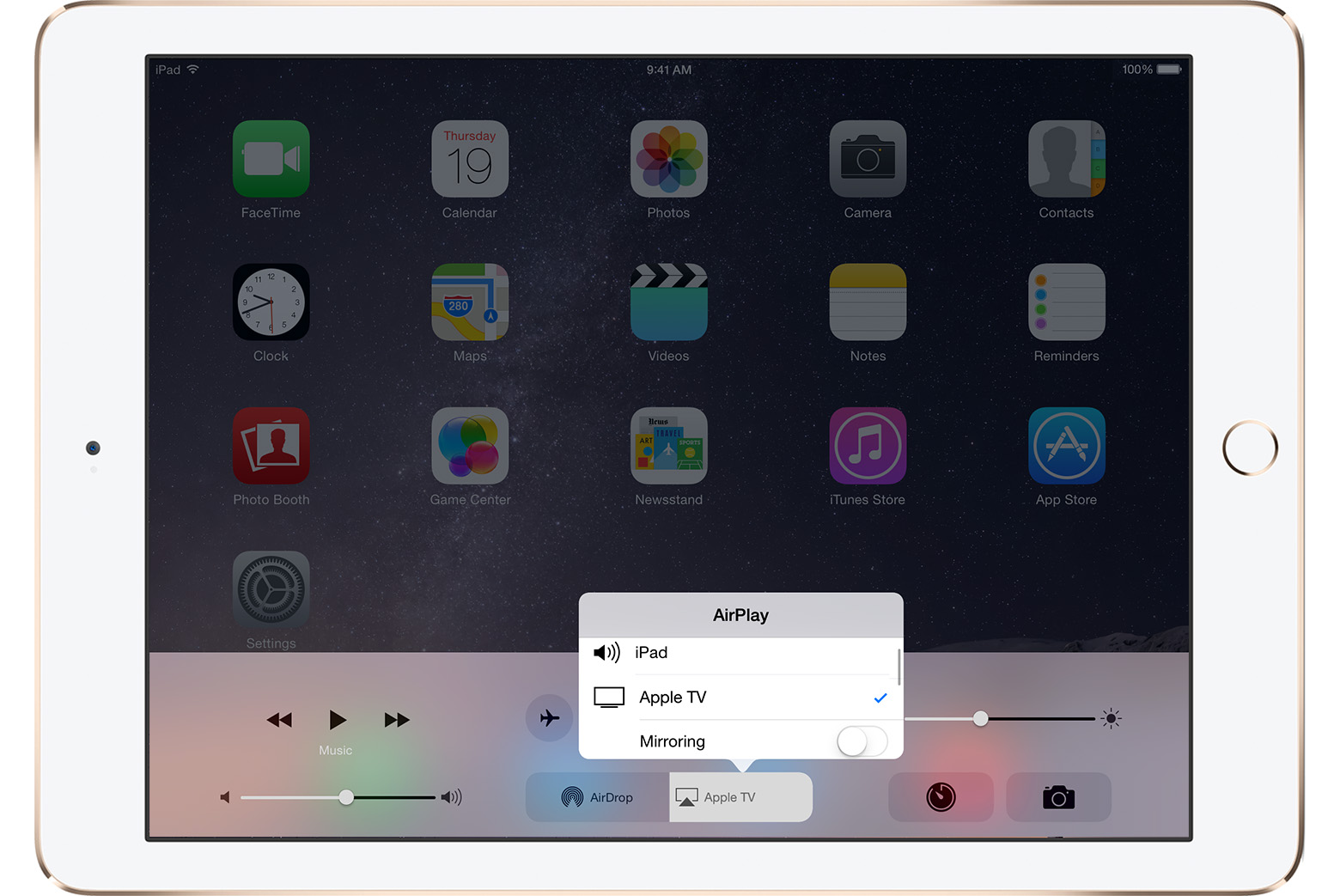About Location Services in OS X and Safari
Your approximate location is determined using information from local Wi-Fi networks, and is collected by Location Services in a manner that doesn’t personally identify you.
If you allow third-party applications or websites to use your current location, you are subject to their terms and privacy policy and practices. You should review the application’s or website’s terms, privacy policy and practices to understand how they use your location and other information. Information collected by Apple is treated in accordance with Apple’s Privacy Policy, which can be found at www.apple.com/privacy.
For information about Location Services on an iPhone, iPad or iPod touch, see this article.