OS X: How to connect with File Sharing using SMB
Learn how to connect to Windows File Sharing using Service Message Block (SMB). SMB is the default file sharing protocol for OS X Mavericks and Microsoft Windows. This protocol also works with many other operating systems.
Sharing Files
When you connect from a Mac using OS X Mavericks to another computer using file sharing, your Mac automatically tries to use SMB to communicate. If SMB is not available, Mavericks tries to connect using Apple File Protocol (AFP).
To enable File Sharing in OS X, open the Sharing pane of System Preferences and select the option for File Sharing. Windows Computers and Macs can then see your computer on the local network.
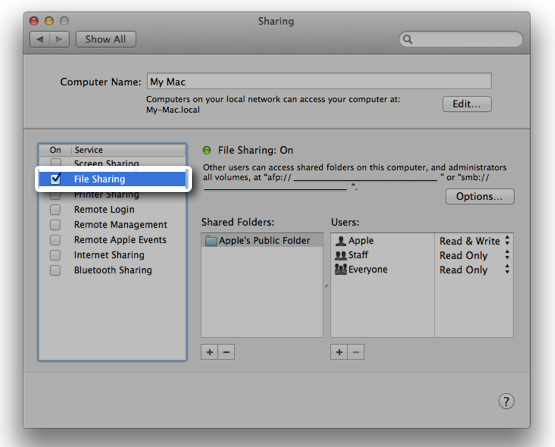
To connect to a Mac or Windows computer that is sharing files on your local network, look under the Shared section of any Finder window.
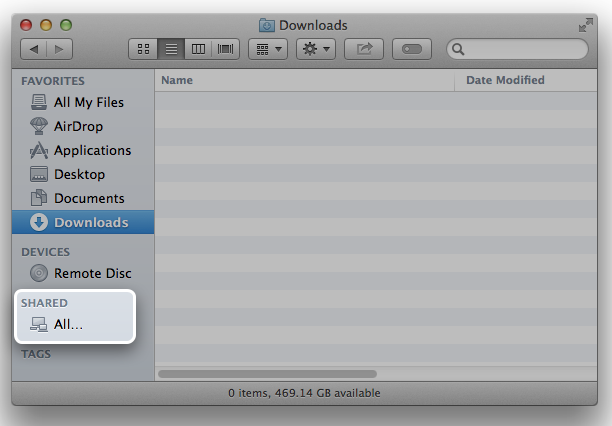
You can also access local file shares from Open and Save dialogs.
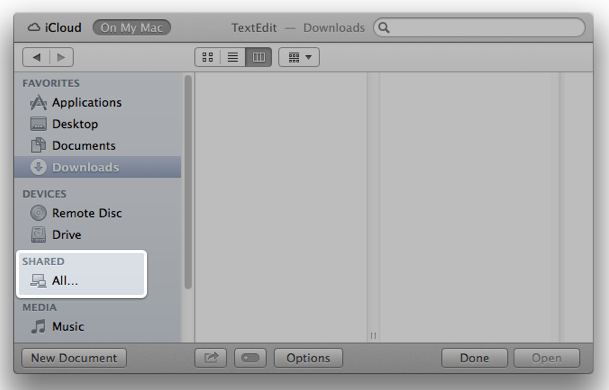
To connect to a file server directly, use the Connect To Server feature of the Finder. Select Go > Connect To, and enter a URL, IP address or DNS name.
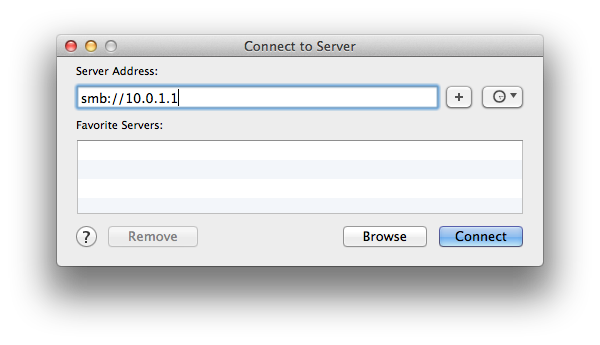
You can attempt to force a specific connection protocol (such as SMB or AFP) by using a valid URL. As long as the server you are connecting to allows the protocol you specify, the URL should work.
smb://ServerName/ShareName
afp://DOMAIN;User@ServerName/ShareName
Advanced Options
If you want to limit which protocols can be used to connect to your Mavericks computer using File Sharing, click the Advanced Options button in the Sharing pane. You can then select which protocols are used by your computer. By default, Mavericks enables both protocols for compatibilty with Windows computers, Mavericks computers, and computers using older versions of OS X.
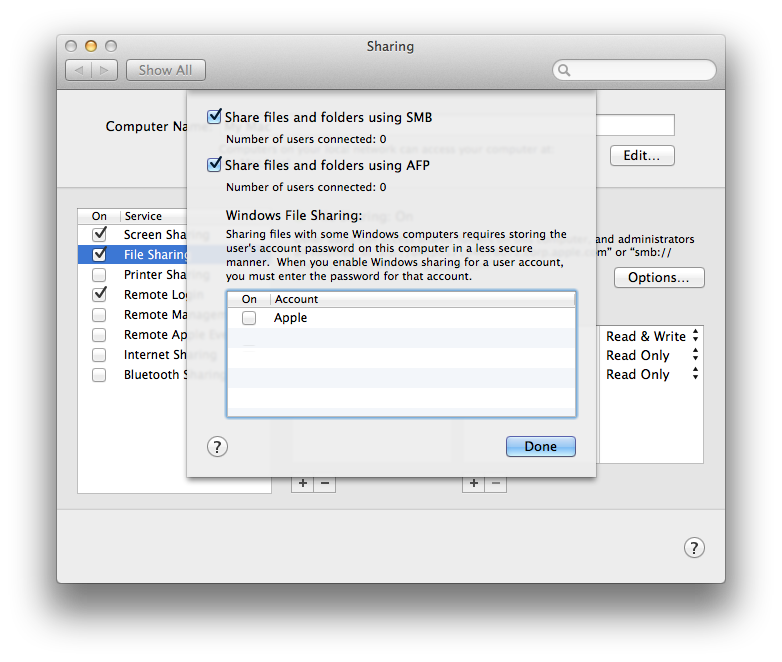
Additional Information
Troubleshooting
- When entering a URL, the name of the shared disk, volume, or directory you are attempting to connect to (share nam) must be specified. You will not be prompted for it.
- You cannot type spaces as part of a share name when connecting. In place of any space in the share name, type: %20 .
- When troubleshooting a connection issue, you can ping the IP address of the Windows PC using the Mac OS X Network Utility application. In 10.8 and earlier, from Finder, select Go > Utilities, then open Network Utility. For Mavericks or later, go to Apple > About This Mac > More Info > System Report > Window > Network Utility. A successful ping verifies a TCP/IP connection between the two computers. This is an important first troubleshooting step when there's no response or a timeout for a connection attempt, since SMB connections involving a Mac require TCP/IP. However, a successful ping does not mean the SMB service is also working or available.
- Check Microsoft support resources for information about setting up file sharing on your Microsoft Windows-based computer. These may include Help files installed on your PC, or the Microsoft online Knowledge Base. For example, see this article for Windows 8 information: "Turn sharing on and off" in Windows 8 or Windows RT.
- When troubleshooting an SMB connection issue, use Console, which is located in the Utilities folder. The following Console logs may help advanced users identify an issue. Note that some log files may only appear when loged in as an administrator.
- If you are connecting to a Windows SMB resource, check to see if the firewall is blocking TCP ports 137, 138, 139 and 445. After trying the above steps, you may perform advanced troubleshooting by inspecting log entries in the Event Log of the Windows SMB resource (if you have access to it), and/or the Mac OS X computer's relevant logs in the Console application. If those steps do not help identify the issue, or you do not want to perform advanced troubleshooting, than you should contact your network administrator. It may be necessary to contact your network administrator in some situations in order to grant access to your Mac from the SMB resource, or its host network configuration.
- If you are connecting to Windows XP, make sure that the Internet Connection Firewall settings are not interfering with your connection. SMB uses ports 137, 138, 139, and 445. These ports should be open on the Windows XP computer. This may require "Advanced" configuration of the XP firewall.
- Mac OS X uses SMB only over the TCP/IP protocol, not the NetBEUI protocol.
 Twitter
Twitter Facebook
Facebook