About Wireless Diagnostics
If you can't join a Wi-Fi network before running Wireless Diagnostics, it will still collect information which may help diagnose the issue. This information will be saved to your desktop. Solving the connection issue may be simpler if you follow the best practices steps provided in the Summary window.
Wireless Diagnostics helps diagnose connection and configuration issues that occur while the Mac is connected to a Wi-Fi network.
If you can't connect to your Wi-Fi network, try the following steps.
Make sure Wi-Fi is enabled on your Mac
- Make sure Wi-Fi is turned on in the Wi-Fi menu extra. You can view the Wi-Fi status icon in the menu bar to see if Wi-Fi is turned on.
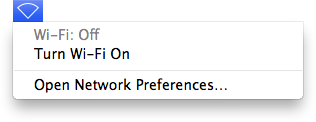
- Choose Apple menu () > System Preferences, and then click Network.
- If Wi-Fi isn’t in the list of network connection services as shown below, click the add (+) button at the bottom of the list.
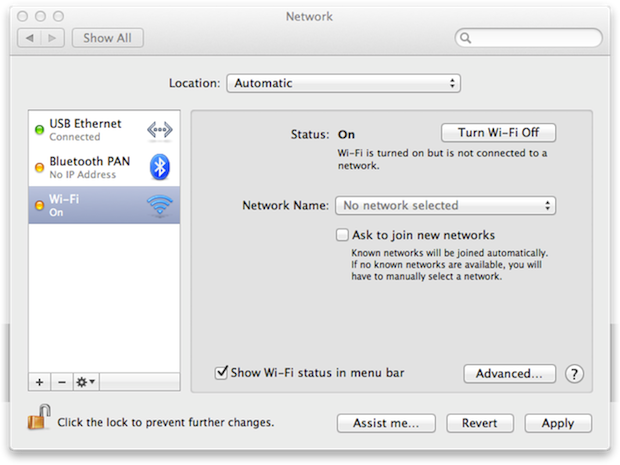
- Choose Wi-Fi from the Interface pop-up menu. Name the Wi-Fi service, and then click Create.
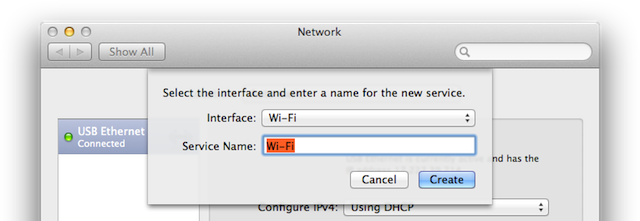
- Click Apply in the Network window.
Wi-Fi is enabled, but Wireless Diagnostics states "Not Connected"
If Wi-Fi is enabled, start by reviewing Wi-Fi Best Practices, and make sure you have a strong signal between your Mac and your Wi-Fi router, or the computer creating the network. It is possible that the Wi-Fi router is too far away from your Mac, or there is some wireless interference affecting the connection.
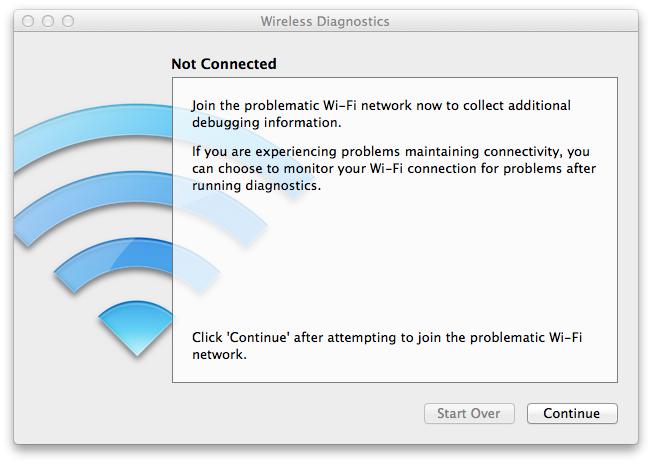
If you still can't connect to the Wi-Fi network you can collect information to help diagnose the issue with the support of an IT network specialist.
After clicking Continue, you will see the Additional Information window which will prompt for a description of your physical Wi-Fi network, such as where you Wi-Fi router is located.
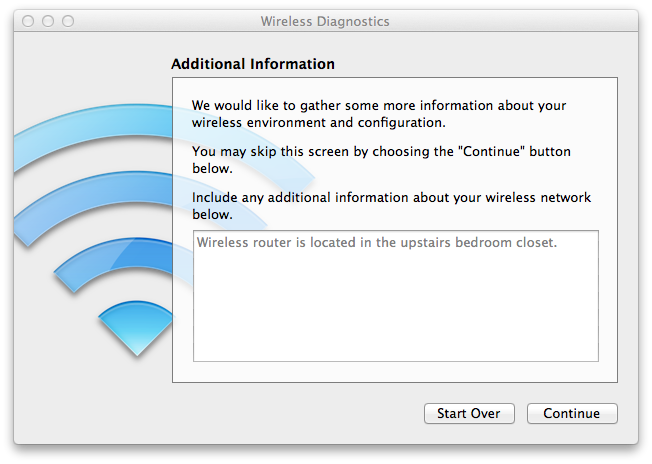
Click Continue to go to the Router information window. You may choose to enter text to describe what brand, model and firmware version the Wi-Fi router is using, and then click Continue.
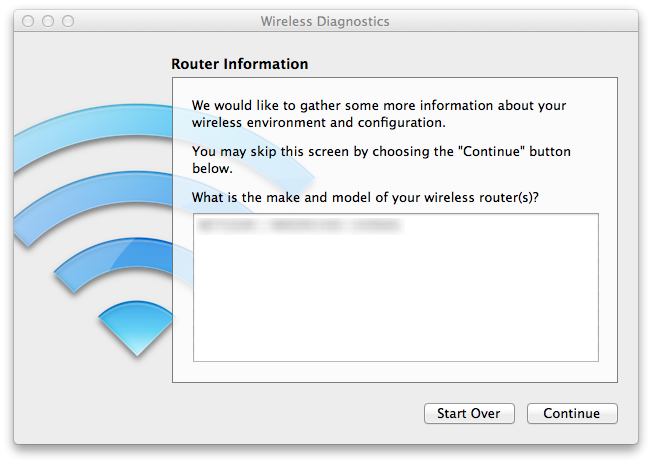
Wireless Diagnostics will generate a Summary report. This may take several minutes to complete.
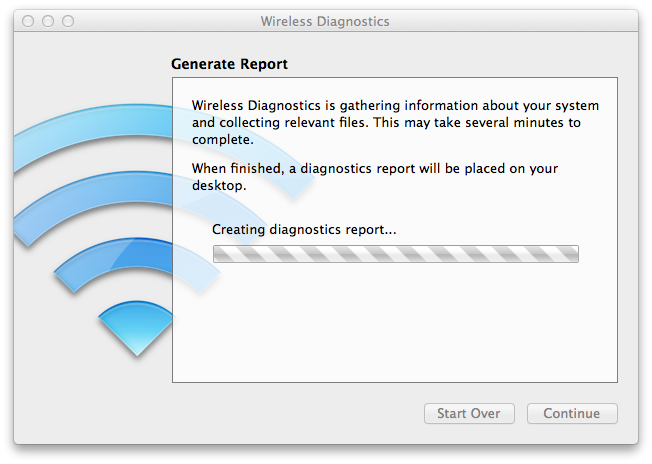
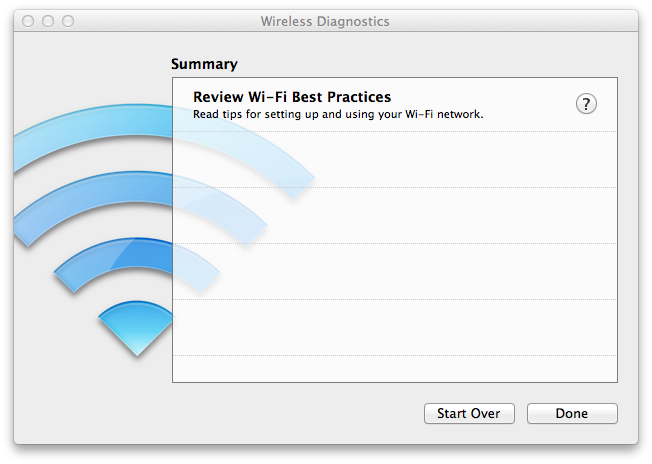
Click on the '?' button to review the Wi-Fi best practices.
A compressed file containing details found during the diagnosis will be saved to the desktop of your Mac. The file's name starts with "WirelessDiagnostics-" and ends with ".tar.gz".
