Mac Basics: Use Mail on your Mac
Attachments
To include an attachment, like an image or a document, drag it into your email message. Or click the Attachment button ![]() in the message window, or choose File > Attach Files. Messages with attachments display a paper clip icon.
in the message window, or choose File > Attach Files. Messages with attachments display a paper clip icon.
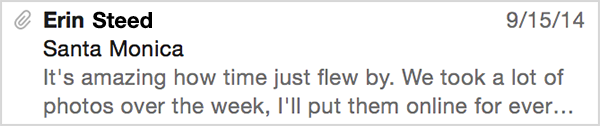
When you receive an attachment, double-click it to open it. You can also drag attachments out of the email message window, or choose File > Save Attachments if you want to keep the attached files somewhere else on your drive.
Mail Drop
In OS X Yosemite, you can use Mail Drop to send large files (up to 5 GB per message) like videos, presentations, and folders of images without having to worry about your email provider’s limitations on file size. Mail Drop is a free service built in to Mail in Yosemite and works with any email service as long as you are signed into iCloud on your Mac.
When you send a large attachment, Mail can automatically upload it to iCloud. If your recipients use Mail, they receive the attachment as part of your message. If they use another app or webmail, they receive a link to download the files. All you do is click Send, and Mail does the rest. Attachments are available for 30 days and don’t count against your iCloud storage.