OS X: When your Mac doesn't sleep or wake
What is sleep?
Sleep is a low power, energy-saving feature that offers both environmental and economic benefits, as well as helping to extend the life of batteries and displays. You can learn more about sleep from the article, "OS X: Saving energy with Sleep".
Preventing sleep
Some processes prevent your computer from sleeping by design. For example, if you share files from your Mac, and another computer is actively connected and using one of these files, your display may sleep, but the computer itself may remain on during the active connection. Once the other computer finishes with the shared files, your computer can go back to sleep. If someone needs to connect to your Mac again, it may wake back up.
Examples of activities that might prevent your display or computer from automatically going to sleep include:
- Watching a DVD or movie
- Listening to music in iTunes
- Printing
- Downloading large files in the background.
On some Mac models, you can also prevent the computer from going to sleep by setting the "Computer sleep" slider to Never in the Energy Saver pane of System Preferences.
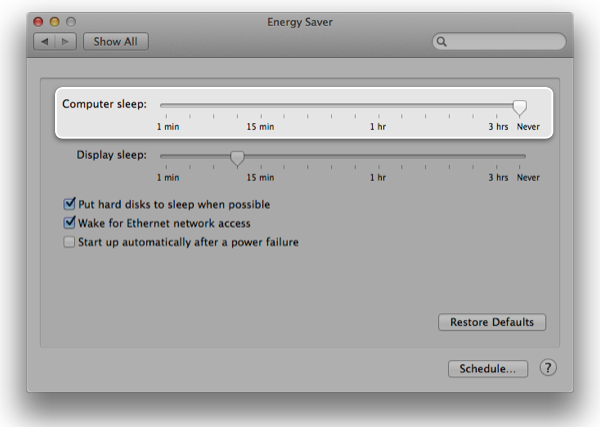
If your computer isn't sleeping when left inactive
If your computer isn't going to sleep when you expect it to, check to see if there is a "Computer sleep" slider, or try these additional steps to isolate or resolve the issue.
Close apps
Some applications prevent sleep. Try quitting open apps one at a time to make sure none of the apps you are using are keeping your Mac from sleeping.
Restore Defaults in Energy Saver preferences
You can reset Energy Saver settings back to the way they were when you first got your Mac. To do this, select the option "Restore Defaults" in Energy Saver preferences.
- Choose System Preferences from the Apple () menu.
- Click the Energy Saver icon in the System Preferences window.
- Click the Restore Defaults button in the Energy Saver window.
- If you are on a Mac notebook computer, click the Battery or Power Adapter tab to switch settings. Click the Restore Defaults button in both panes if needed.
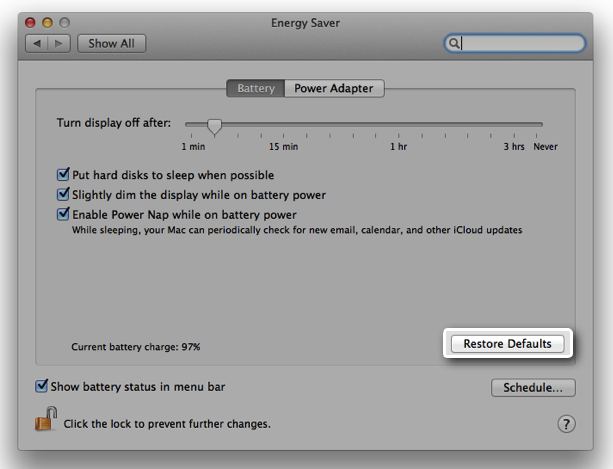
Specific symptoms
If you are experiencing one of the following symptoms, follow its related troubleshooting steps to resolve the issue.
Your computer sleeps at unexpected times
Make sure you have not set a Hot Corner that tells the display to sleep, or the computer to sleep.
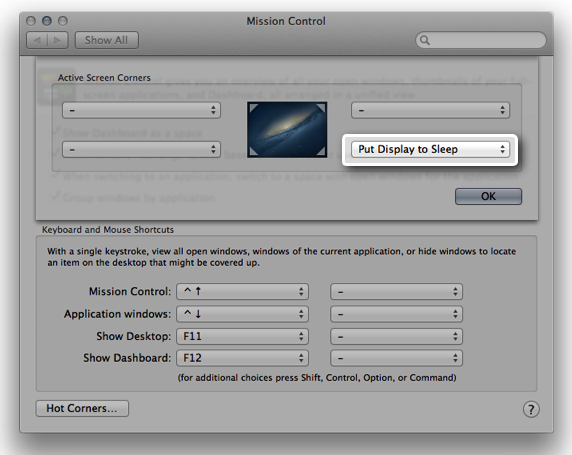
See the following related articles for this symptom.
Your computer wakes unexpectedly
If you are using a compatible router, such as an AirPort Base Station, your Mac can automatically wake up when someone accesses sharing services from your Mac remotely.
Your Mac may also wake for short periods of time to perform tasks as part of Power Nap.
Some third party devices connected using USB or Bluetooth may also wake your computer periodically. For example, older Bluetooth mice may send a signal when they power down. This signal may inadvertently wake your Mac. Turning on bluetooth headphones can also send a signal that wakes your Mac.
Your computer cannot wake from sleep
Make sure your computer isn't powered off by pressing the power key for one second.
If you're using an external display, make sure your display is not powered off or unplugged.
If you are using a Mac notebook:
- Make sure the computer's battery is charged. Try connecting the power adapter to the computer, then press the power button for one second to see if the computer powers on.
- Make sure the AC power cord is connected securely to the power outlet, and that the outlet it is working correctly. Confirm the power adapter or cable is attached firmly.
- If your computer is plugged into a power strip, make sure the power strip is not turned off. Check to make sure other items connected to the power strip are receiving power.
- Confirm the right power adapter is connected on Mac notebook computers. If a lower wattage power adapter is used than the one that came with your Mac, it may not provide enough power to charge the battery while the computer is powered on. Make sure there is no debris in the MagSafe port that might prevent charging. When your MagSafe cable is connected properly, you should see a green or orange light on the connector.
If you are using a Mac desktop:
- Make sure the AC power cord is connected securely to the computer and outlet.
- Make sure the AC power outlet it is connected to is working properly.
- If your computer is plugged into a power strip, make sure the power strip is not turned off. Check to make sure other items connected to the power strip are receiving power.
Your computer is slow to wake from sleep
If you see a progress bar when you wake your computer from sleep, this is normal. The computer is waking from safe sleep.
OS X Recovery and sleep
The system software your computer uses when started from OS X Recovery allows display sleep. Your computer does not go to sleep on idle while started from Recovery unless you are using a Mac notebook that is not connected to AC power.
Additional troubleshooting
If the steps above do not resolve your sleep-related issue, try these additional recommendations.
Reset SMC
The System Management Controller (SMC) is involved in managing power on your computer. Reset the SMC on your Mac if you are having difficulty sleeping or waking your computer.
Reset NVRAM/PRAM
Nonvolatile RAM (NVRAM)/Parameter RAM (PRAM) stores some power-related settings.Try resetting NVRAM/PRAM if you are having difficulty sleeping or waking your computer.
Test with external devices disconnected
Some external devices can prevent your computer from sleeping. Try disconnecting items other than your Apple keyboard or mouse from the built-in USB, Thunderbolt and Firewire ports on your Mac. If this resolves the issue, try reconnecting your external devices one at a time until you find the device preventing sleep or wake. Check the documentation that came with the device, or contact the device manufacturer for more information.
Try Safe Mode
Check to see if the issue still occurs when the computer is started in Safe Mode. If this resolves the issue, it could be related to a third party software item such as:
- a login item
- a startup item
- a third party kernel extension
Try another user account
Try creating another user account, or log in as guest. See if your computer sleeps and wakes properly from the additional user account. If it does, your issue may be related to one of the following:
- a login item
- an app open in the original user account
You can disable login items from the Accounts pane of System Preferences. Try opening only one app at a time in the original user account to determine which app is preventing sleep. If you isolate the issue to a particular app or login item, check its documentation, or contact the developer of that software for more information.