OS X: Using captioning features in Mavericks
OS X Mavericks includes a number of applications and features that support subtitles and closed captioning, including iTunes 11, DVD Player, QuickTime Player, and HTML5 video viewed in Safari.
Selecting a caption
Captions and subtitles are available from the Subtitles menu if they are included in the video you are watching. To check to see which options are available for your video, click the Subtitles button ![]() . If captions or subtitles are available, this button appears in the navigation controls you see when you move your pointer over the video.
. If captions or subtitles are available, this button appears in the navigation controls you see when you move your pointer over the video.
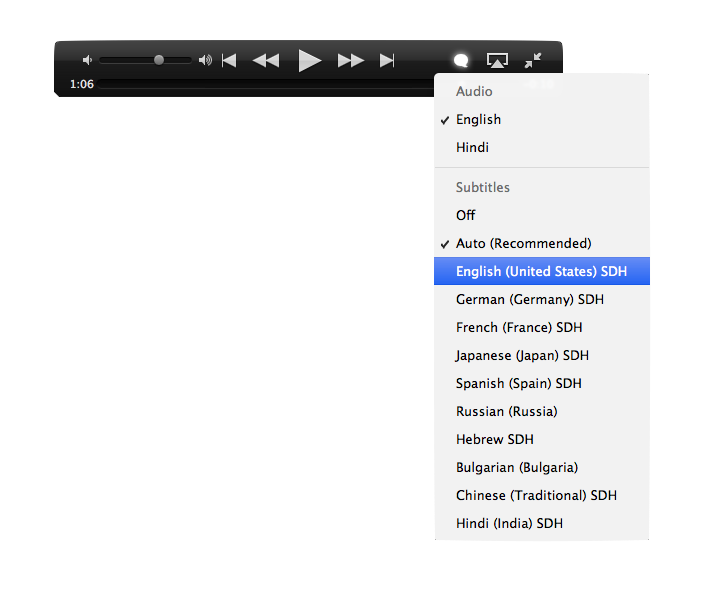
Setting captioning preferences
If you prefer to use captions or subtitles for the deaf and hard of hearing, open System Preferences > Accessibility > Captions and select the option for Prefer Closed Captions and SDH.
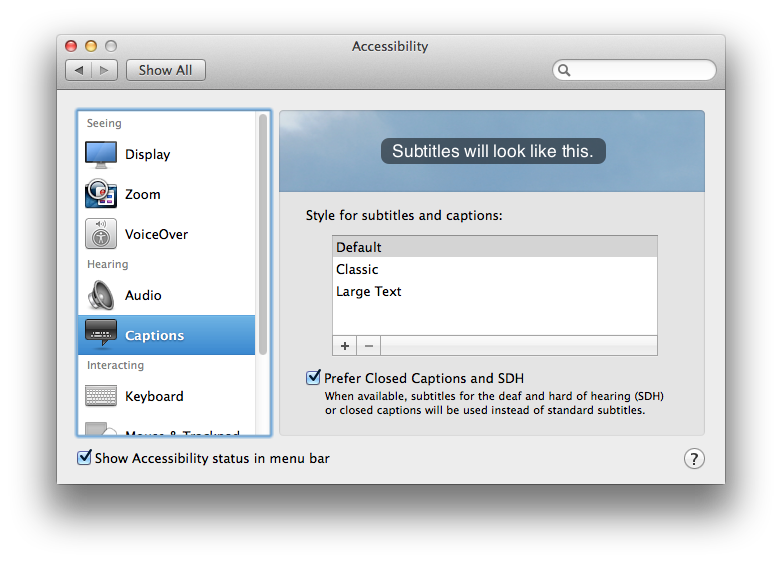
You can also customize the way captions or subtitles are displayed to suit your needs. Open System Preferences > Accessibility > Captions and select one of the predefined styles: Default, Large Text, or Classic.
To create your own style, click the Add (+) button. You can change the font, size, and color of the text, along with the color and opacity of the background. A preview of your new style is shown at the top of the window.
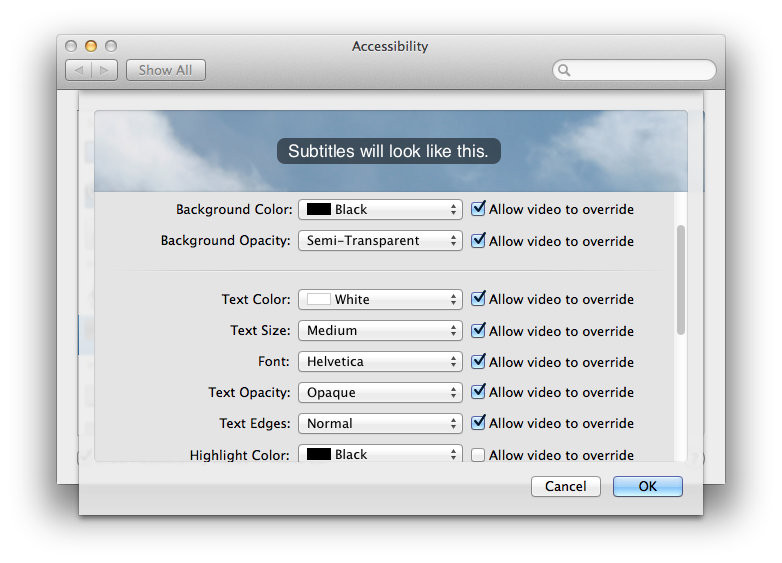
When you are happy with your selections, click OK to save them. This style is then used as the default style for captions and subtitles in each application.
Additional Information
- Not all videos include caption or subtitle tracks. Check the documentation for the video you are using to see if it includes these features.
- Some third party websites and apps may provide custom caption controls for videos. Check the documentation, or contact the website owner or app developer for more information.
Additional Product Support Information

 Twitter
Twitter Facebook
Facebook