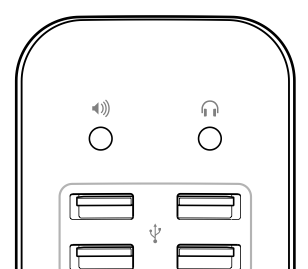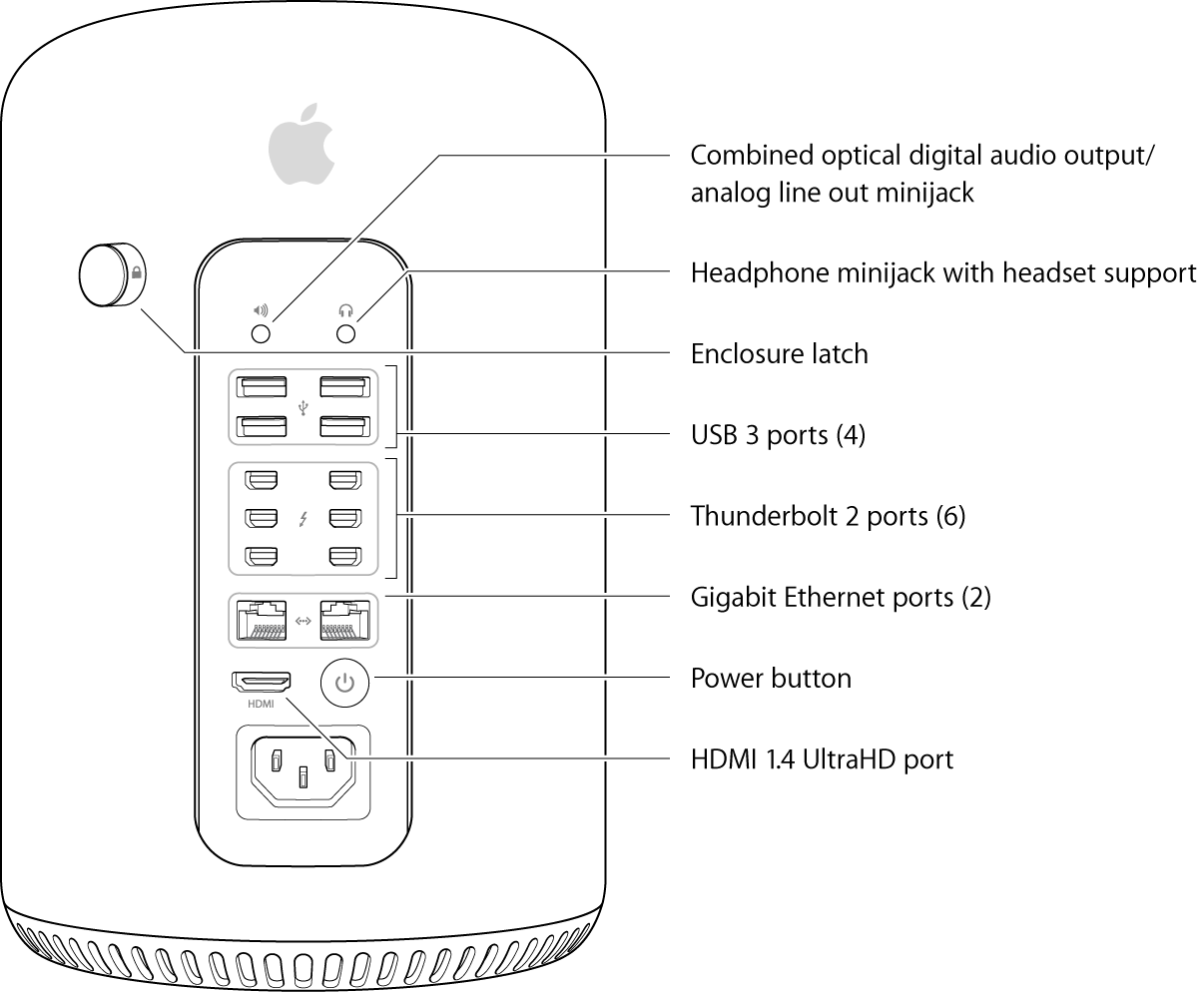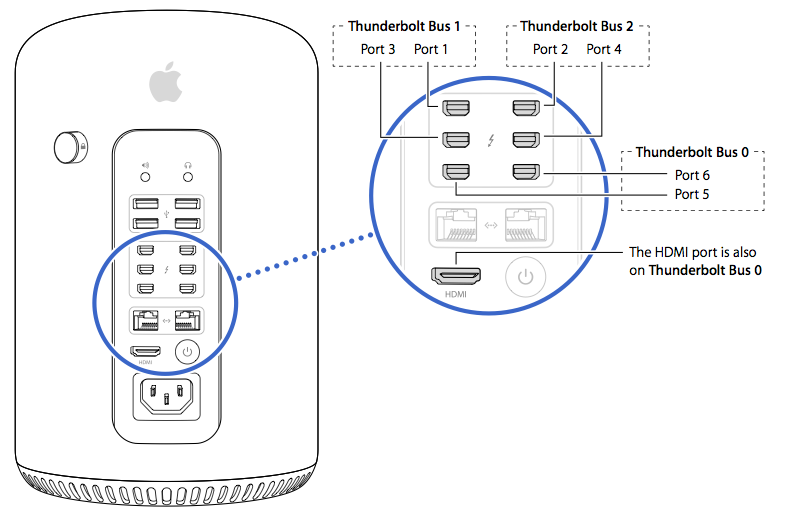All the ports and connectors shown here are located on the Input/Output (I/O) panel.
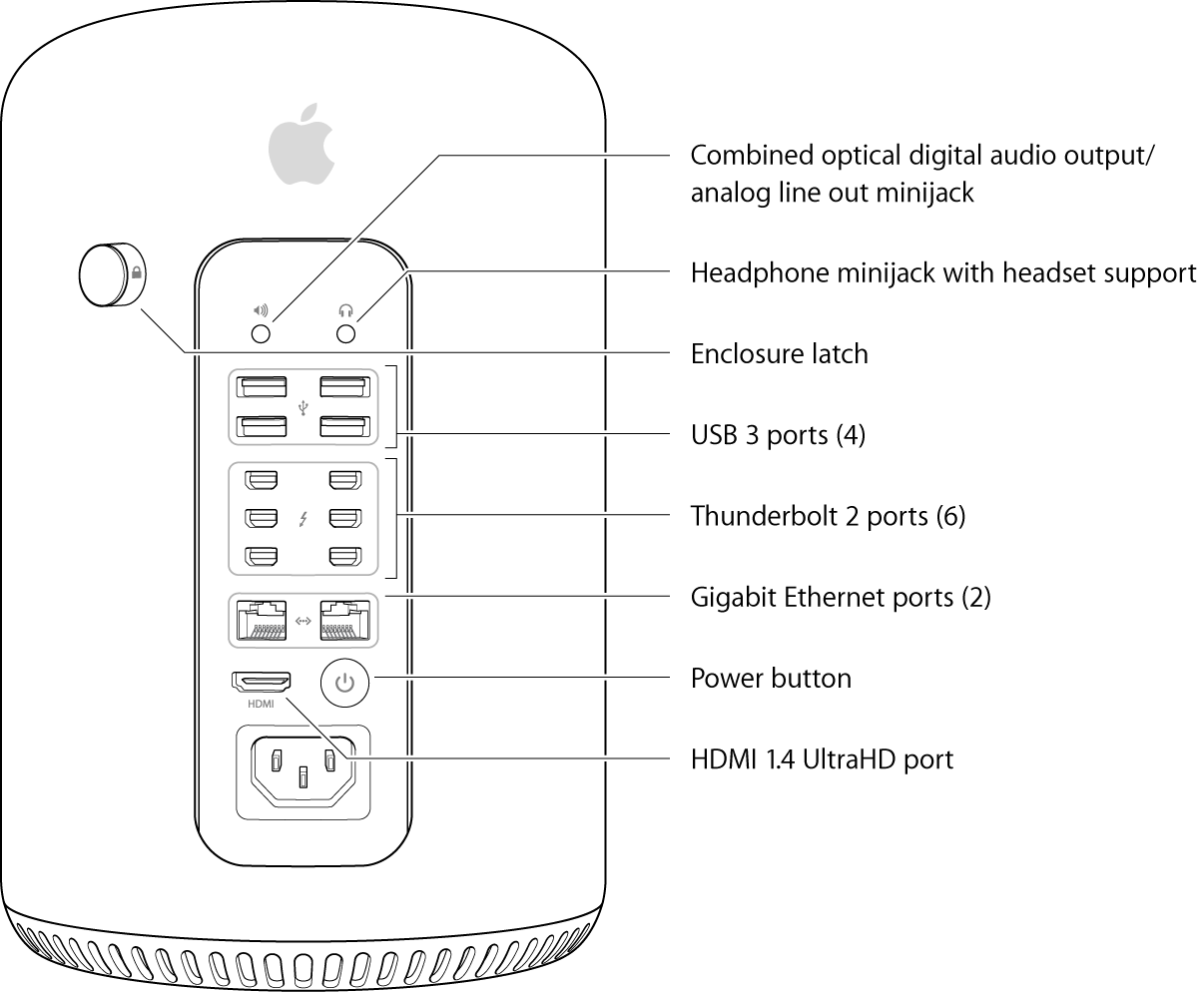
Audio line out (digital/analog) minijack
The audio line out port is a 1/8" minijack that supports stereo analog audio and digital S/PDIF fiber optic cables. You can find audio devices you connect to this port in System Preferences > Sound > Output. This port does not support headsets or microphones.
Headphone minijack
The headphone out port is a 1/8" minijack that supports headphones and headsets. When you plug in headphones to this port, sound is redirected from the internal speakers to the headphones. Headphones will appear in System Preferences > Sound > Output. If the headset has a microphone, it will appear in System Preferences > Sound > Input. iPhone headsets including mic and inline controls are supported. Digital output devices are not supported on this port.
Enclosure latch
This latches the enclosure to the system core. Keep the system latched during normal use. The enclosure must be on for you to be able to turn on the computer.
USB 3 ports (4)
There are a total of four USB 3 ports. You can connect USB 3, USB 2, and USB 1.1 devices to these ports.
The USB ports use USB Type A connectors which have four pins each. USB 3 (also known as "SuperSpeed USB") can transfer data up to 5Gbps. USB 3 devices can use up to 900mA of power (compared to USB 2 device which can use up to 500mA). Use USB 3 cables to take advantage of this functionality. For complete information on using USB 3 devices, see Using USB 3 devices on Mac computers FAQ.
Thunderbolt 2 ports (6)
Thunderbolt is a revolutionary I/O technology that supports high-resolution displays and high-performance data devices through a single, compact port.
The Mac Pro (Late 2013) features six Thunderbolt 2 ports connected using three independent Thunderbolt 2 controllers. Each port supports up to 20Gb/s of data throughput using channel bonding. Thunderbolt supports up to six devices per port for a total of up to 36 devices connected to your Mac Pro.
Thunderbolt 2 is backward and forward compatible with Thunderbolt devices, allowing Thunderbolt devices to connect to Thunderbolt 2 ports and Thunderbolt 2 devices to be connected to Thunderbolt ports at Thunderbolt speeds.
Mac Pro (Late 2013) Thunderbolt ports support the following technologies as well.
- Mini DisplayPort output using a Mini DisplayPort to Mini DisplayPort cable.
- DVI output using a Mini DisplayPort to DVI Adapter.
- VGA output using a Mini DisplayPort to VGA Adapter.
- Dual-Link DVI output using Mini DisplayPort to Dual-Link DVI Adapter. This supports the 30-inch Apple Cinema HD Display.
- HDMI audio and video output using a third-party Mini DisplayPort to HDMI Adapter.
Gigabit Ethernet ports (2)
There are two built-in 10/100/1000 Gigabit Ethernet ports. You can use these to connect an Ethernet cable from a cable or DSL modem, hub, switch, or router, or to connect to another Mac computer. The Ethernet port also supports jumbo frames. The connected device can be a 10Base-T, 100Base-TX, or a 1000Base-T device, and the port automatically detects which type of device is connected. You don't have to use an Ethernet crossover cable to connect to other Ethernet devices.
HDMI port
Use the HDMI port to connect a compatible HDMI display, TV, or projector. Mac Pro supports HDMI 1.4 to enable connections to UltraHD and 4K displays. The HDMI port supports the following resolutions.
- 1080p resolution at up to 60Hz
- 3840-by-2160 resolution at 30Hz
- 4096-by-2160 resolution at 24Hz

 Twitter
Twitter Facebook
Facebook