If you forgot your Apple ID password
Your Apple ID is the account you use for everything you do with Apple, like shopping the iTunes Store, signing in to iCloud, buying an app, and more.
Your Apple ID is the account you use for everything you do with Apple, like shopping the iTunes Store, signing in to iCloud, buying an app, and more.
Put your Apple TV into sleep or standby mode either of these ways:
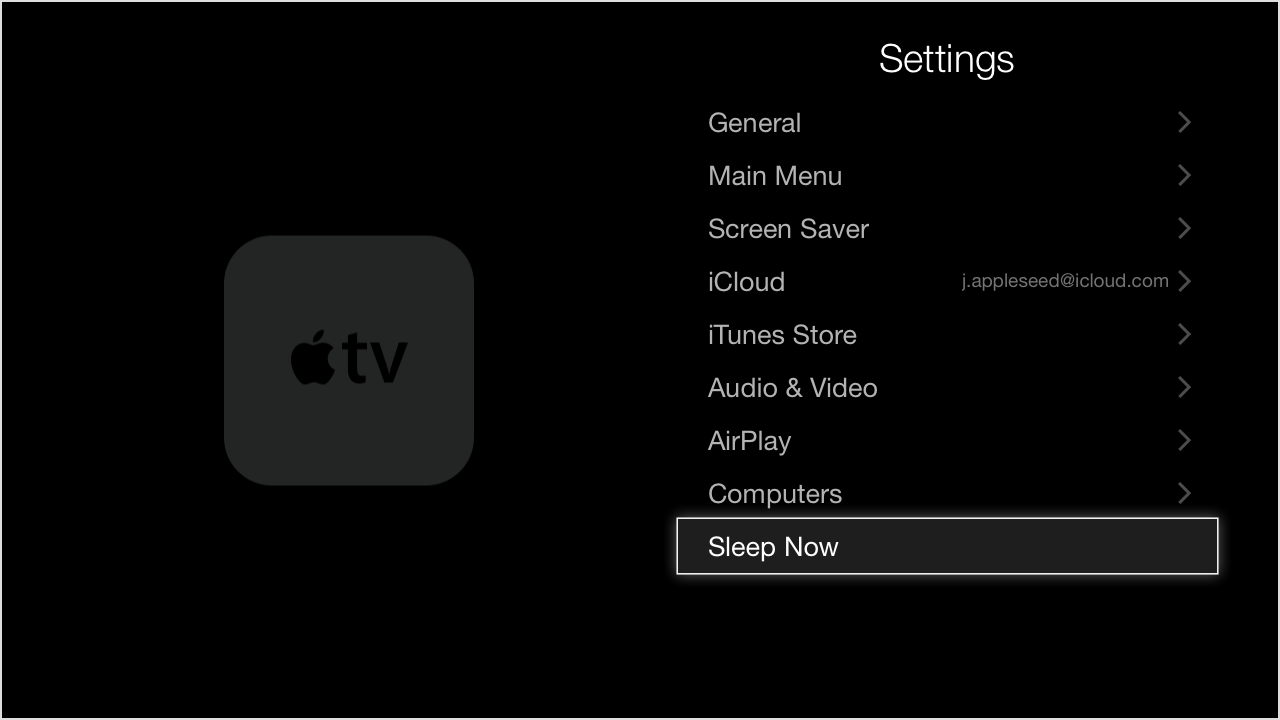
You can also go to Settings > General > Sleep After to change how often your Apple TV goes into sleep mode.
These iMac (Late 2006) computers have two SDRAM slots in the bottom of the computer, and comes with at least 512 MB DDR2 SDRAM installed into the top slot.
Although these iMacs will accept up to a 2 GB SO-DIMM in each of the two memory slots, the iMac will only support 3 GB total memory. If you want to maximize the amount of SDRAM in your computer, install a 2 GB SO-DIMM in one slot and a 1GB SO-DIMM in the other.
You can use Small-Outline Dual Inline Memory Modules (SO-DIMMS) that meet all of these criteria:
You can use RAM module sizes of 512 MB, 1 GB or 2GB in the top or bottom slots.
DIMMs with any of the following features are not supported in the iMac (Late 2006) computers: registers or buffers, PLLs, ECC, parity, or EDO RAM.
Note: If you do install a 2 GB SO-DIMM in both the bottom and top memory slots of the computer, the About This Mac window and Apple System Profiler will both show that you have 4 GB of SDRAM installed. However, Activity Monitor and other similar applications will reveal that only 3 GB of SDRAM has been addressed for use by the computer.
Always follow the upgrade instructions for Memory installation as written. Never attempt to remove screws that are not listed in the upgrade instructions.
Information about products not manufactured by Apple, or independent websites not controlled or tested by Apple, is provided without recommendation or endorsement. Apple assumes no responsibility with regard to the selection, performance, or use of third-party websites or products. Apple makes no representations regarding third-party website accuracy or reliability. Risks are inherent in the use of the Internet. Contact the vendor for additional information.
You don't need to remove these files to disable the adware. If you do remove them, first remove the other files listed in the sections above. Use the same Go to Folder method to find and remove each item.
/Library/LaunchAgents/com.genieo.completer.update.plist
/Library/LaunchAgents/com.genieo.engine.plist
/Library/LaunchAgents/com.genieoinnovation.macextension.client.plist
/Library/LaunchAgents/com.genieoinnovation.macextension.plist
/Library/LaunchDaemons/com.genieoinnovation.macextension.client.plist
/Library/LaunchDaemons/Jack.plist
~/Conduit/
~/Trovi/
~/Library/Caches/com.Conduit.takeOverSearchAssetsMac
~/Library/Caches/com.VSearch.bulk.installer
~/Library/Caches/com.VSearch.VSinstaller
~/Library/LaunchAgents/com.genieo.completer.download.plist
~/Library/LaunchAgents/com.genieo.completer.ltvbit.plist
~/Library/LaunchAgents/com.genieo.completer.update.plist
~/Library/Preferences/com.genieo.global.settings.plist.lockfile
~/Library/Preferences/com.geneio.settings.plist.lockfile
~/Library/Preferences/com.geneio.global.settings.plist
~/Library/Saved Application State/com.genieo.RemoveGenieoMac.savedState
~/Library/Saved Application State/com.VSearch.bulk.installer.savedstate
Go to the /Library/LaunchAgents/ folder and look for a file named com.*.agent.plist. The asterisk (*) could be any word, including "Apple." Example: com.midnight.agent.plist. Move the file to the Trash.
Go to the /Library/LaunchDaemons/ folder and look for a file named com.*.daemon.plist and a file named com.*.helper.plist. The asterisk (*) could be any word, but it will be the same word used in the LaunchAgents folder, above. Example: com.midnight.daemon.plist and com.midnight.helper.plist. Move the files to the Trash.
Go to the /Library/Application Support/ folder and look for a file name that is the same word used in the LaunchAgents and LaunchDaemons folders, above. Example: midnight. Move the file to the Trash.
Restart your Mac, then choose Finder > Empty Trash to permanently remove the items.
When you use your Apple ID to sign in to the iTunes Store, App Store, or iBooks Store for the first time, you're asked to enter a payment method so that you can purchase items from the store. Follow these steps if you don't want to associate a payment method with your account.
You might need to restore purchases in these cases:
Some in-app purchases like game currency or hints are consumable, meaning they run out as you use them. You can only restore non-consumable purchases. Learn about different types of in-app purchases.
To restore a non-consumable purchase, open the app you made the purchase in and look for an option to restore. You might find it in one of these places:
Not all apps have an option to restore. If you don't see it, follow the steps in the next section to contact the app developer.
If you try the restore option and nothing happens, or you get an error, follow these steps:
If you were charged for the purchase and still can't restore, contact the app developer for support.
View your device by clicking on the button that shows your device's name in the upper-right corner of the iTunes window. If you're in the iTunes Store, click the Library button in the upper-right corner first. If you don't see your device, select View > Hide Sidebar.

If you have multiple devices connected to your computer, click the Devices button. Then choose your device from the drop-down menu.
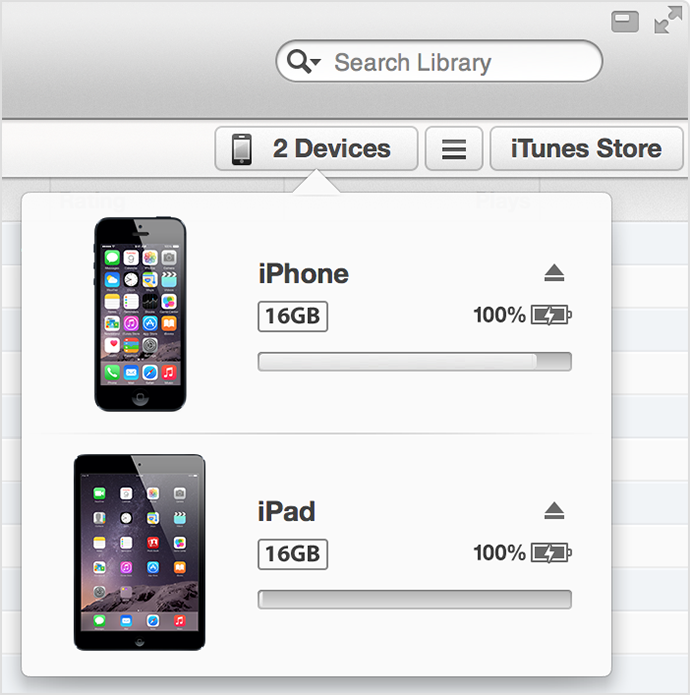
You can use iTunes to sync information on your iPod, iPhone, or iPad with your computer—for example, if you buy movies or music using your iPhone, syncing adds this media to your computer.
When you sync, iTunes determines whether your iOS device or your computer contains the most recent information, and lets you choose the information you want to sync.