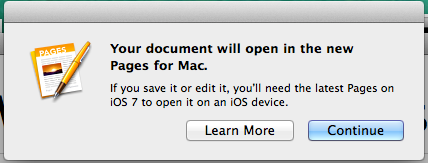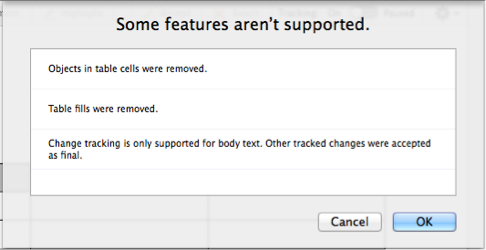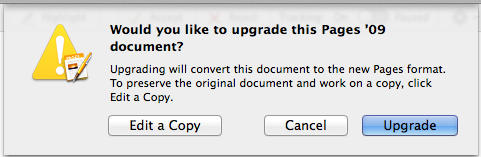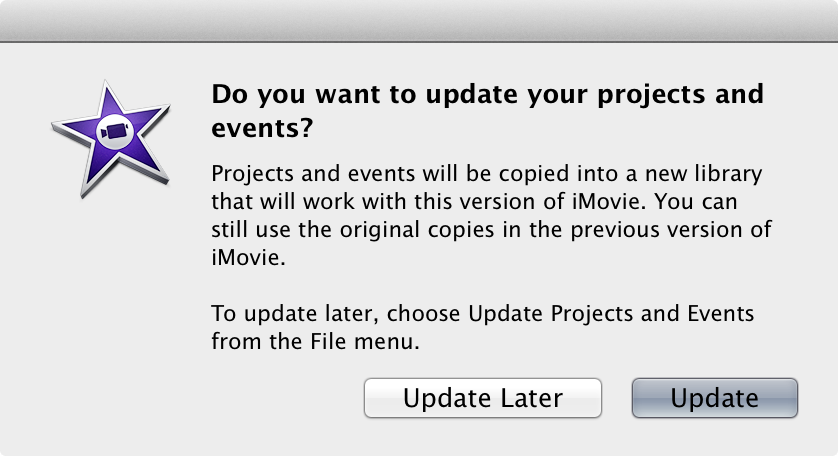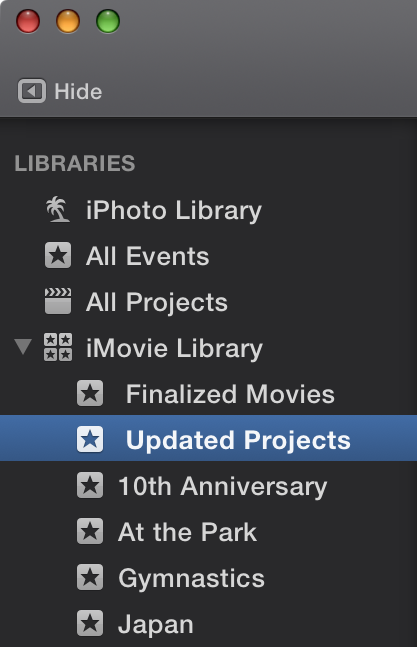Learn what to expect when using iWork for Mac to open documents created in iWork ’09 and what to expect when using iWork for Mac to export documents to iWork ’09.
Importing from iWork ’09
To import an iWork ’09 document, choose File > Open. Then, select the document and click Open. Or, you can drop the document on the Pages, Numbers, or Keynote icon in the Dock.
The first time you open an iWork ’09 document in one of the new iWork for Mac apps, you will see a dialog. This dialog lets you know that saving or editing the document requires you to use the latest version of the app on iOS 7 if you want to work with the document on iOS after using it on your Mac.
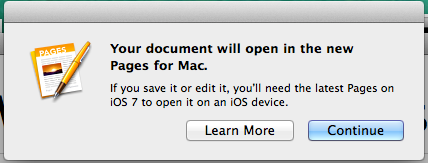
When you open an iWork '09 document, you might see a list of features in your document that are supported in iWork ’09 but not in the new iWork for Mac apps.
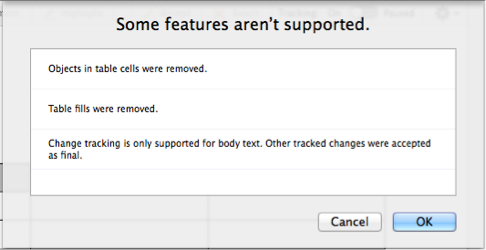
- If you click Cancel, your document will close and the iWork ’09 features will be preserved.
- If you click OK, your document will open and you’ll be able to see what the document looks like without the iWork ’09 features. You’ll still be able to revert to the iWork ’09 version if you close the document without saving or by reverting from the File menu.
The first time you save or edit an iWork ’09 document in one of the new iWork for Mac apps, a dialog will ask you to confirm that you want to convert the document to the new iWork file format.
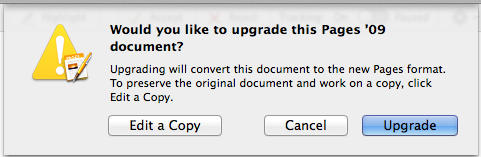
- Clicking Upgrade converts the document to the new format.
- Clicking Cancel cancels the save or edit.
- Clicking Edit a Copy converts a copy of the document to the new format while preserving the original in the iWork ’09 format.
Reverting your document to a previous version
If you have already upgraded your document to the new iWork file format and would like to revert back to a version of the document that you can open in iWork '09, do one of the following:
- You can revert to the most recent iWork '09 version by selecting File > Revert To.
- If you edited the document and want to preserve the edits, you can save the file as an iWork ’09 document by choosing File > Export To. Then, choose Pages ’09, Numbers ’09, or Keynote ’09.
Changes that occur when importing from iWork ’09
You'll see warnings about most of these changes in the "Some features aren't supported" dialog.
All Apps
- Rotation is removed from tables and charts.
- Table fills are removed.
- Grouped wedges in pie charts are ungrouped.
- Custom number formats are removed from charts.
- OS X search (Spotlight) metadata is removed.
Pages
- Change tracking is only supported for body text. Other tracked changes are accepted as final.
- Linked text boxes are unlinked.
- Objects in table cells are removed.
- Links to other Pages files are removed.
- Bookmarks are hidden in Pages for Mac, but if you export your document back to Pages ’09 they will reappear.
Numbers
- Table categories are removed.
Keynote
- The “Require password to exit show” setting is removed. To set a new password, choose Keynote > Preferences > Slideshow, then select “Require password to exit slideshows.” Enter a password when prompted, then click Set Password. This password will apply to all presentations played on this computer.
- Slide objects layered behind master objects are moved in front of the master objects.
- Slides indented more than six levels are promoted to level six.
- Links to other Keynote files are removed.
- Rotation is removed from object placeholders.
- The following transitions are converted to Dissolve: Blur, Burn, Droplet, Falling Tiles, Flash, Grid, Motion Dissolve, Radial, Shutter.
- The Revolve transition is renamed Object Flip.
- Convergence builds are converted to Dissolve.
- The following types of builds are removed: Builds on master slides, smart builds, builds on chart legends, builds on slide numbers.
Exporting to iWork ’09
To export to iWork ’09
To export a document in iWork ’09 format, choose File > Export To > Keynote ’09 / Pages ’09 / Numbers ’09, then follow the on-screen instructions.
Changes that occur when exporting to iWork ’09
All Apps
- Curved shadows and contact shadows are converted to drop shadows.
- Comments on objects are removed.
- Anchored objects are converted to floating or inline objects.
- The following formulas are removed: INTERSECT.RANGES, POLYNOMIAL, SERIESSUM, UNION.RANGES, WEIBULL. Note: The last calculated values are exported.
- Interactive charts are converted to regular charts.
- Bubble charts are converted to scatter charts.
- Vertical text—such as Chinese, Japanese, and Korean—isn’t fully supported in iWork ’09.
Pages
- Tables of contents are converted to plain text. They won’t update automatically in Pages ’09.
- Right-to-left text—such as Arabic and Hebrew—isn’t fully supported in Pages ’09.
Numbers
- If a document contains "OR" filters within a column and "AND" filters across columns, all filter rules are exported; "AND" filters are converted to "OR".
- Duration-based filters and conditional highlights are removed.
Keynote
- The following transitions are converted to Dissolve: Clothesline, Object Cube, Object Pop, and Switch.
- The Object Flip transition is renamed Revolve.
- The following build-in effects are converted to Dissolve: Blur, Fade and Scale, Twist and Scale, Fireworks.
- The following build-out effects are converted to Dissolve: Blur, Fade and Scale, Twist and Scale, Crumble, Vanish.
- Emphasis builds are removed. Emphasis builds are Blink, Bounce, Flip, Jiggle, Pop, and Pulse.
- Comments on table cells are removed.
- Links are removed from grouped objects.
Last Modified: Nov 21, 2013
One Moment Please
Thanks for your feedback.

 Twitter
Twitter Facebook
Facebook