Boot Camp: About keyboards and key assignment for Microsoft Windows
In the example below, the top keyboard is a Mac keyboard and the bottom is a typical Windows keyboard. The blue highlighted keys have unique functions specific to the operating system for which they are designed. Some of the keys on the Mac keyboard are temporarily reassigned to a different function when you start in Windows on your Mac. Specific details are given in the tables later in this article.
Example Mac keyboard 
Example Windows keyboard
Windows needs Apple keyboard support drivers
After you install Windows, you need to install Windows support software which includes the Mac drivers and other support software required for Windows to understand the Extended Function keys on Apple keyboards. See the Boot Camp Installation & Setup Guide to learn how to install the support software.
Using a Windows keyboard in Mac OS X
Although Apple doesn't support the use of Windows keyboards, Microsoft provides a keyboard mapping article for attempting to use a Windows Keyboard in Mac OS X.
About character mapping in Windows for international keyboards
You can determine the key combinations used to access unique characters for the language and region your Apple keyboard is designed to support:
- Download, install, and open the Microsoft Keyboard Layout Creator. This allows you to view any of the supported Apple-specific keyboard layouts that were installed in Windows.
- Choose File > Load Existing Keyboard
- Select the keyboard you want to see. Locate the country name in the keyboard list which is followed by "(Apple)".
- Follow the instructions provided with the application. You can print images of the keyboard in various states (such as when holding the Shift key).
Which keyboard do I have?
|
Find your keyboard below in order to use the reference tables below. |
|
|
Original MacBook Pro |
Apple Keyboard with Numeric Keypad |
|
MacBook Pro |
Apple Pro Keyboard |
|
Apple USB and Apple Wireless |
Typical Windows Keyboard |
How Microsoft Windows Function keys are mapped to Apple keyboards
This table shows the keyboard functions specific to Microsoft Windows and the equivalent key combinations as they are mapped to Apple keyboards.
|
Function |
Windows Keyboard |
Apple Keyboard with Numeric Keypad |
Apple Pro keyboard |
Apple USB & Wireless keyboard |
MacBook Pro keyboard |
|
Windows logo |
|
Command (⌘) |
Command (⌘) |
Command (⌘) |
Command (⌘) |
|
Enter |
Enter ⏎ |
Return |
Return |
Return |
Return |
|
Backspace/ Delete |
Backspace |
Delete |
Delete |
Delete |
Delete |
|
Alt (left) |
Alt (left) |
Option |
Option |
Option |
Option |
|
Alt Gr (right) |
Alt (right) |
Option + Control |
Option + Control |
Option + Control |
Option + Control |
|
Print Screen |
Print Screen |
F14 |
F14 |
fn + Shift + F11 |
fn + Shift + F11 |
|
Print active window |
Alt + Print Screen |
Option + F14 |
Option + F14 |
fn + Shift + Option + F11 |
fn + Shift + Option + F11 |
|
Scroll Lock |
Scroll Lock |
fn + Shift + F12 |
F15 |
fn + Shift + F12 |
fn + Shift + F12 |
|
Pause/Break |
Pause |
fn + ESC |
F16 |
fn + Esc |
fn + Esc |
|
Insert |
Insert |
fn + Enter |
Help |
|
|
|
Number Lock |
Num Lock |
Clear |
Clear |
|
fn- F6 |
|
Forward Delete |
Delete |
Delete⌦ |
Delete⌦ |
Delete⌦ |
fn + Delete |
|
Applications logo |
|
|
|
|
|
How Mac keyboards are mapped for the Numeric keypad
Apple external keyboards with built-in numeric keypads as well as original MacBook Pro keyboards provide the same functionality as Microsoft-compatible numeric keypads.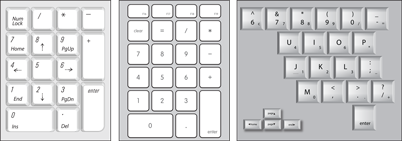
|
Function |
Apple Keyboard with Numeric Keypad |
Apple Pro keyboard |
MacBook Pro keyboard |
|
Page Up |
Page Up |
9 |
fn + ▴ |
|
Page Down |
Page Down |
3 |
fn + ▾ |
|
Insert |
fn + Enter |
0 |
|
|
Decimal Point |
. |
. |
. 1 |
|
Delete |
fn + . |
|
fn + .1 |
|
Up arrow |
8 + ▴ |
8 |
▴1 |
|
Down arrow |
2 + ▾ |
2 |
▾1 |
|
Left arrow |
4 + ◂ |
4 |
◂ 1 |
|
Right arrow |
6 + ▸ |
6 |
▸ 1 |
|
Home |
Home |
7 |
fn + ◂ |
|
End |
End |
1 |
|
How Microsoft Windows Function keys are mapped to OS X Extended Function Keys
You can use the Extended Function keys (located along the top of your Apple keyboard) in Windows. In the table below, a checkmark indicates that your keyboard supports a function in Windows. Note: This requires the Windows support software drivers to be installed. See the Boot Camp Installation & Setup Guide to learn how to install the support software.
|
Key |
Key Name |
Apple keyboard with numeric keypad |
Apple USB, & Wireless keyboard |
MacBook Pro keyboard |
Apple Pro keyboard |
|
|
Reduce display brightness |
✓ |
✓ |
✓ |
F14 |
|
|
Increase display brightness |
✓ |
✓ |
✓ |
F15 |
|
|
Mission Control |
|
|
|
|
|
|
Launchpad |
|
|
|
|
|
|
Dashboard |
|
|
|
|
|
|
Function |
✓ |
✓ |
✓ |
|
|
|
Keyboard brightness on/off toggle |
|
|
✓ |
|
|
|
Reduce keyboard brightness |
|
|
✓ |
|
|
|
Increase keyboard brightness |
|
|
✓ |
|
|
|
Play/Pause |
✓ |
✓ |
✓ |
|
|
|
Previous track |
✓ |
✓ |
✓ |
|
|
|
Next track |
✓ |
✓ |
✓ |
|
|
|
Mute toggle |
✓ |
✓ |
✓ |
✓ |
|
|
Volume down |
✓ |
✓ |
✓ |
✓ |
|
|
Volume up |
✓ |
✓ |
✓ |
✓ |
|
|
Media eject |
✓ |
✓ |
✓ |
✓ |
|
|
Media eject (2nd optical drive) |
Option + ⏏ |
Option + ⏏ |
Option + ⏏ |
Option + ⏏ |























