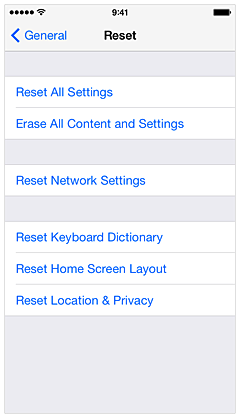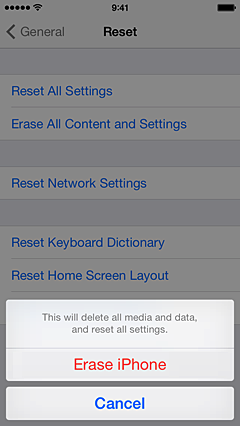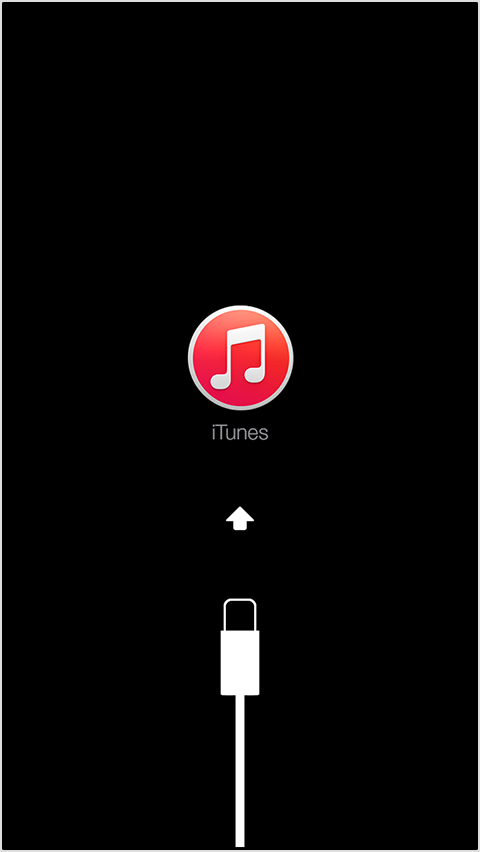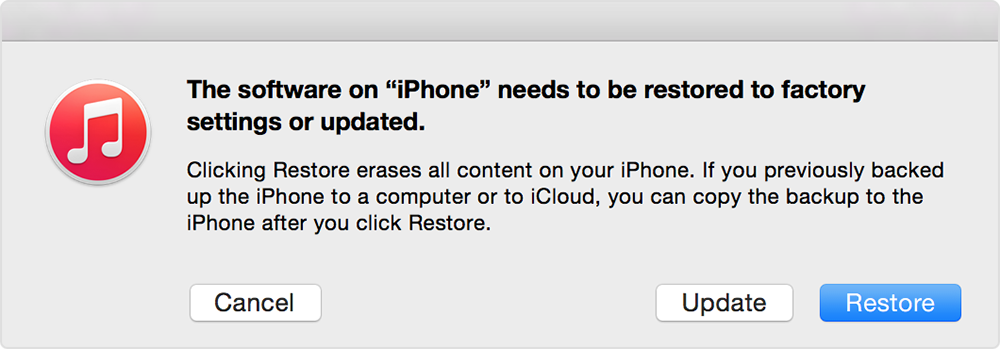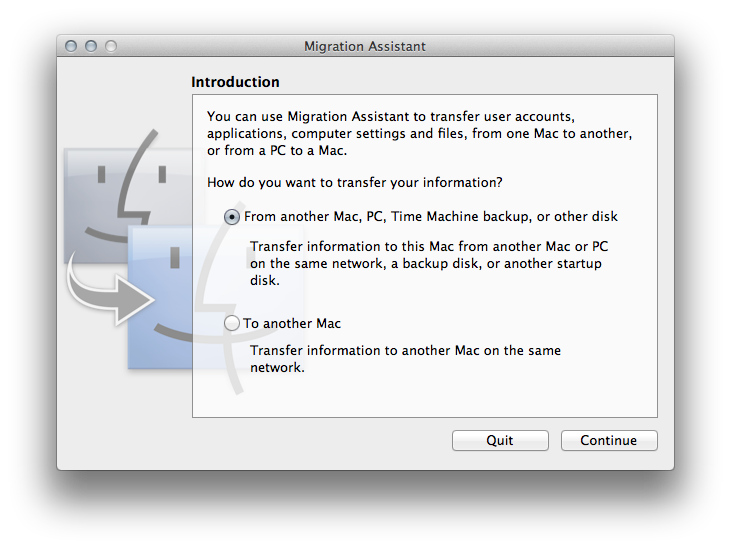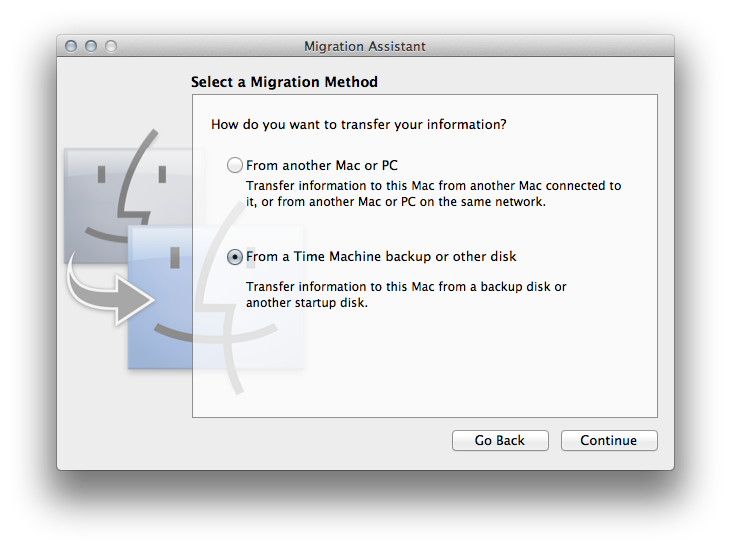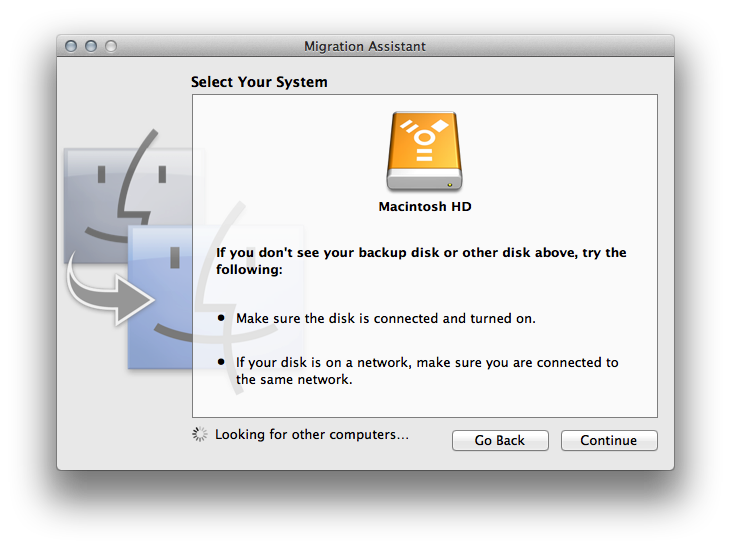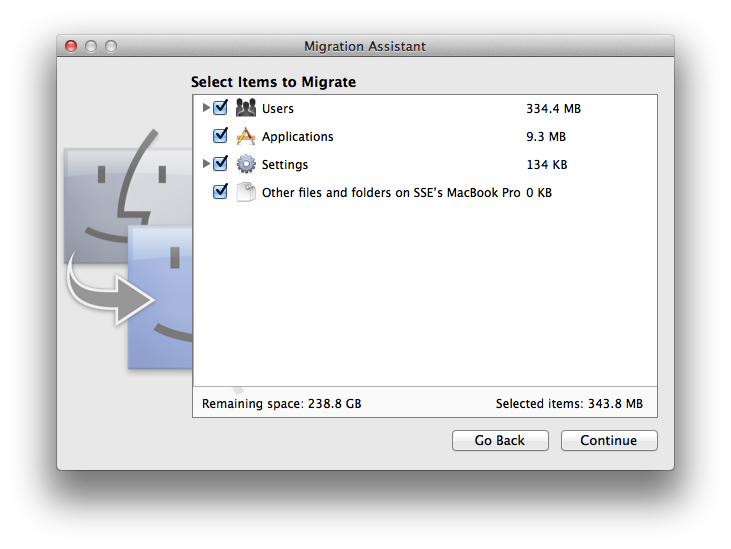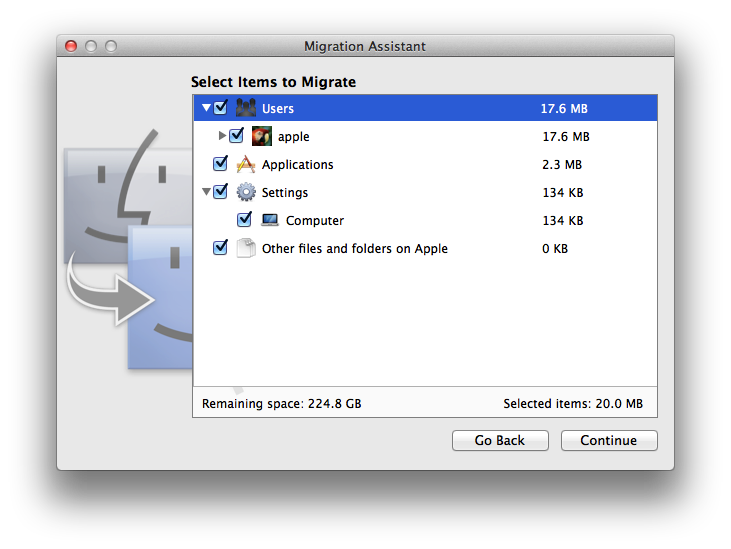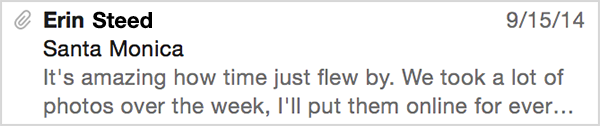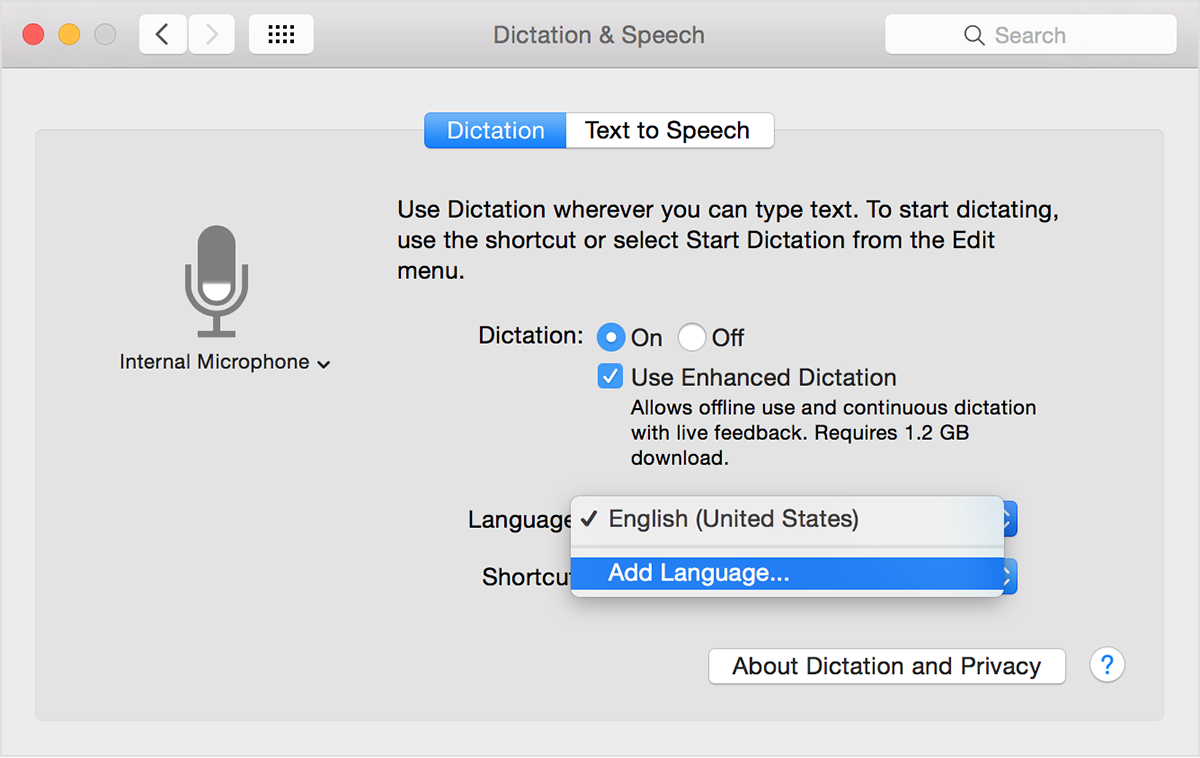Accents, dialects and languages
The more you use Dictation, the better it understands you. Dictation learns the characteristics of your voice and adapts to your accent. For best results, select your dialect from the Language menu in the Dictation pane of System Preferences. Note that some languages (such as English) have multiple options available to choose from.
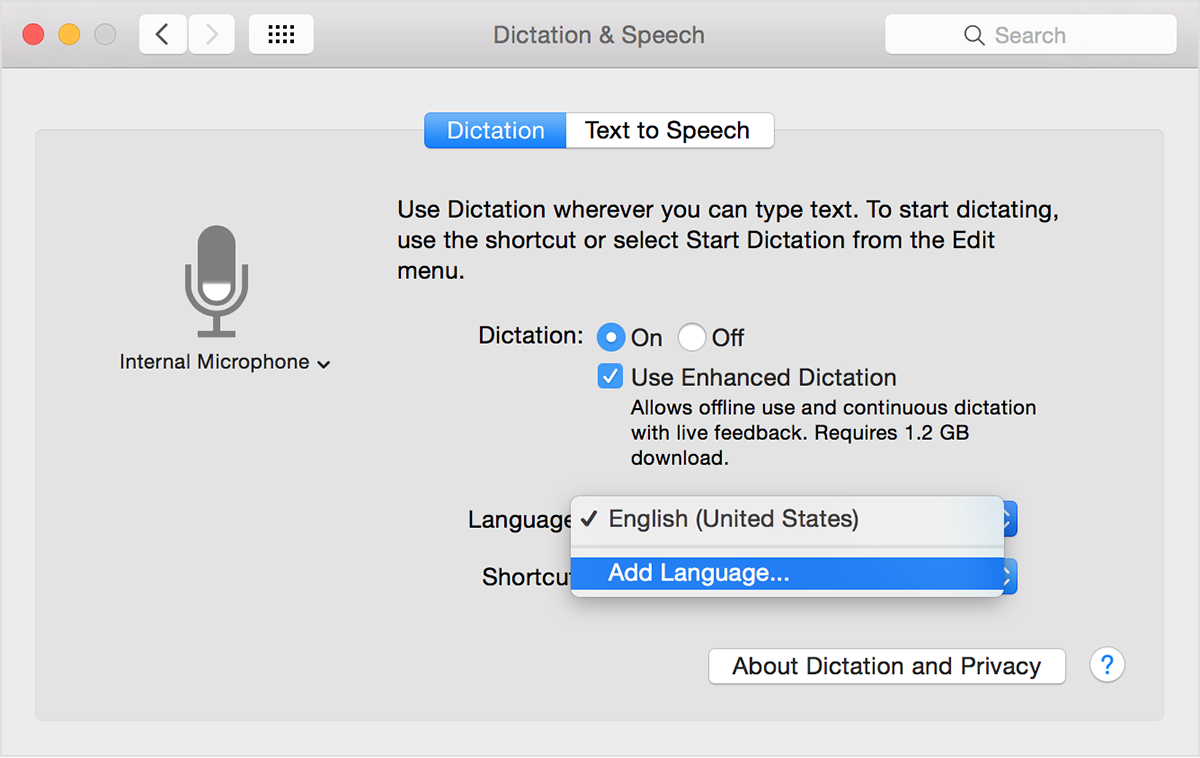
You can select which language to use for Dictation in the Dictation and Speech pane of System Preferences. If you don't see your language listed, you can add it. Make sure you are connected to the Internet, then follow these steps to add or remove a language for Dictation.
- From the Apple menu, choose System Preferences.
- Click the Dictation & Speech icon.
- Choose Add Language. from the Language pop-up menu.
- Select any languages you want to add. Deselect languages you no longer want to use.
The software needed for each language you select downloads from Apple. In OS X Yosemite, you can recover the disk space used by an installed language when you remove it. If you need to use the language again, the software downloads the next time you select the language.
Dictation in OS X Mountain Lion and later supports English (U.S., UK, and Australia), French, German, Japanese, Mandarin, Cantonese, Spanish, Korean, Canadian English, Canadian French, and Italian. Enhanced Dictation supports even more languages. To see a complete list, enable Enhanced Dictation and select Add Language from the Language menu.
Read Full Article