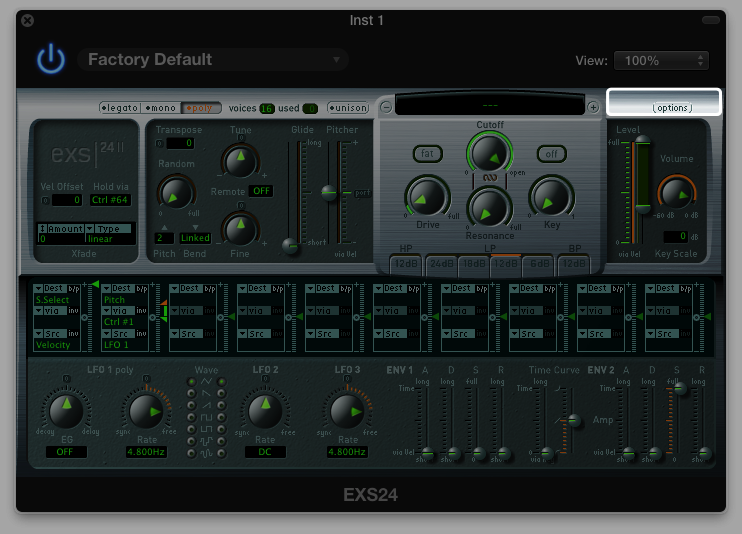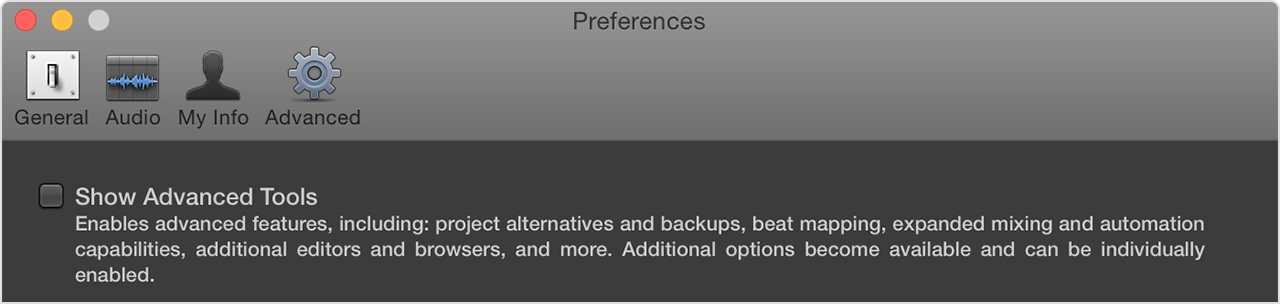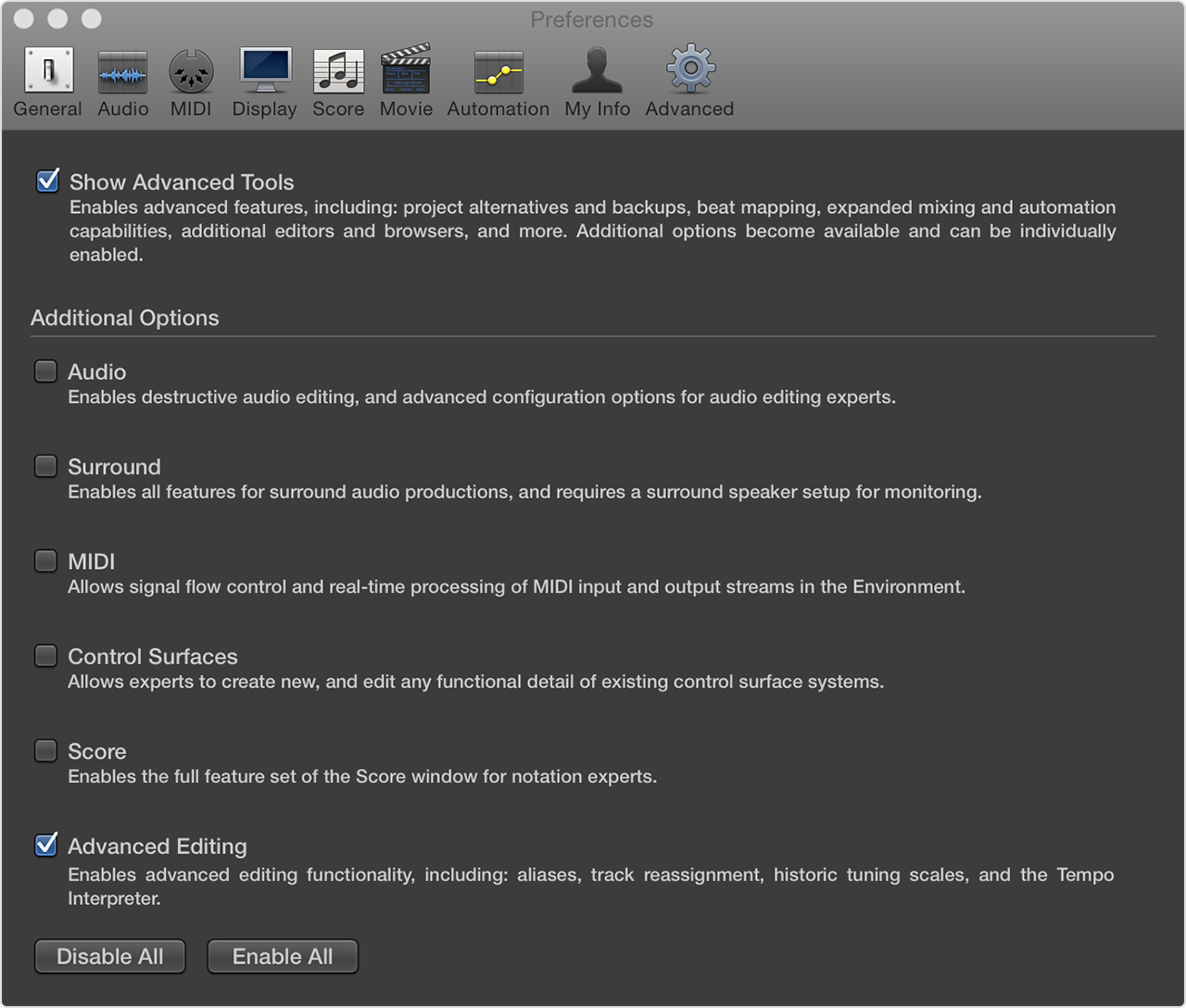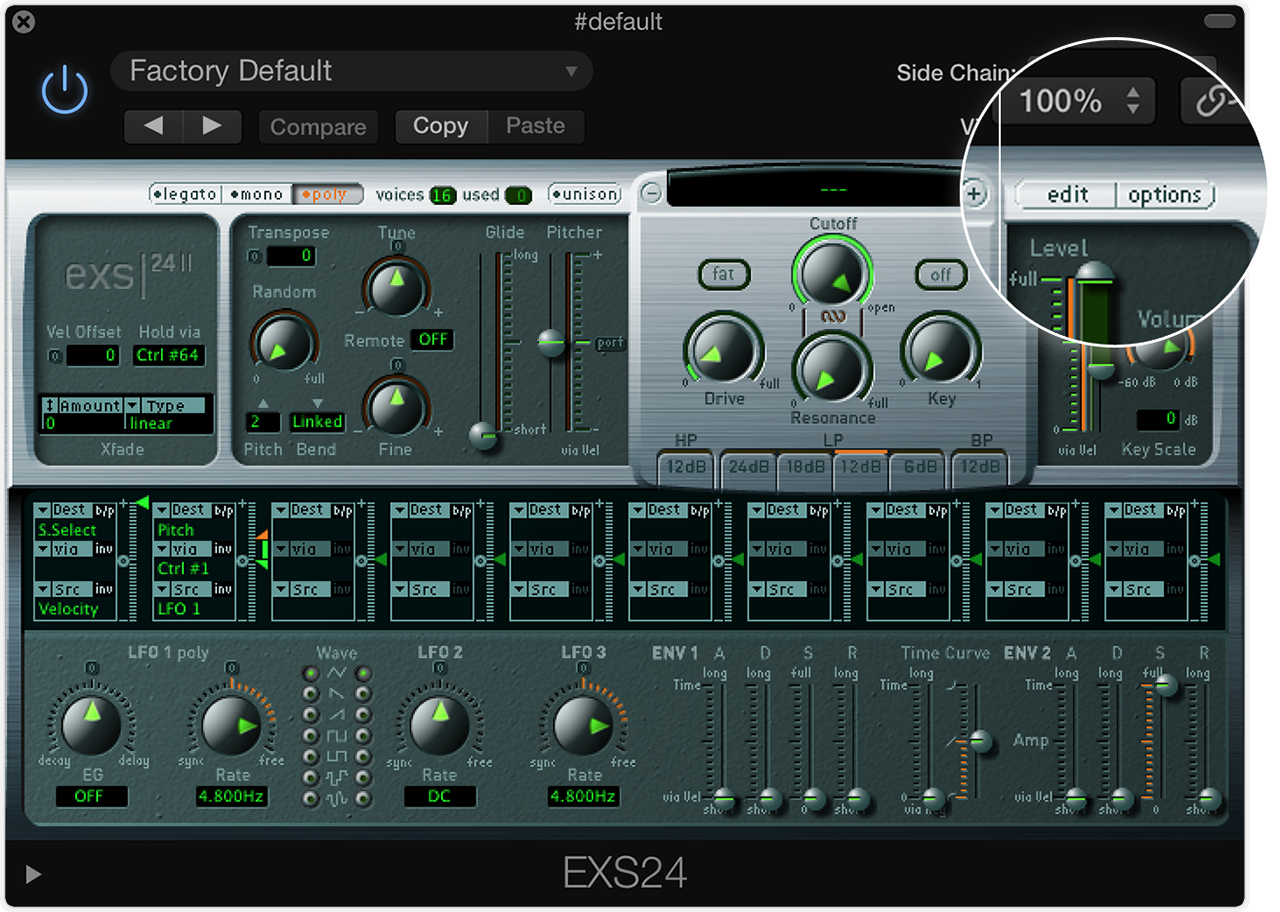Note: If you are using Logic Pro 9, see Logic Pro 9.1.4 or later: Core Audio System Overload Messages.
When you work with audio in Logic, several areas of your computer are put to work. When Logic records and plays back audio tracks it needs CPU power and hard disk I/O capacity. Audio DSP effects and software instruments require CPU power and RAM. No computer has infinite capacity in any of these areas and there may be times when a Logic project will require more power than your computer is able to deliver at a given moment. When this happens, the System Overload message appears.
Seeing an overload message doesn't generally mean anything is wrong with Logic or your computer. This is just an indication that there is not enough CPU power, RAM, or hard disk bandwidth to do what the song is asking at the time. The following sections offer help with assessing when Logic might need too many resources and strategies for avoiding this.
System Performance Window
You can get an idea of how much of your computer's capacity is in use by looking at the System Performance window. Find this by double-clicking the CPU meter in the LCD (you must set the LCD to Custom view).

The window has two meters.
- The Audio meter shows the amount of CPU and RAM capacity used. On multi CPU/core computers, it will be subdivided to show performance for each CPU/core.
- The Disk I/O meter shows the amount of disk bandwidth being used. Watch the meters as the song plays to get an idea of what area may be running short of resources.
Configuration
The first step in preventing system overload messages is to make sure your computer is optimally configured.
- Quit other applications when running Logic. In most cases open applications that you are not actively using will have little impact on your computer. However, it is possible for other open applications to use enough computer resources to cause overload messages.
- Make sure your computer has plenty of RAM. Note that many DSP plug-ins are heavily RAM dependent. Extensive use of the EXS24 sampler instrument also may require a lot of RAM.
- Be sure that any drive you use to record audio is formatted as Mac OS Extended. Avoid using UNIX, NTFS, or FAT32 formatting.
- If your projects typically involve many audio tracks, consider a dedicated hard drive for recording audio to. If you choose to get an additional dedicated drive, an external SSD Thunderbolt or USB 3 drive would be a good choice.
- If you work with a lot of EXS24 instances in a typical project, then a dedicated drive for sample storage may be worth considering. Consider this especially if you use the Virtual Memory option in the EXS24 (see below under Workflow Strategies).
Audio Devices Preferences
There are several adjustments you can make in the Audio Devices window.

- I/O Buffer Size: The input buffer is like a bucket that must be filled with incoming audio data before it is passed through to the CPU. The Output Buffer is like a bucket that must be filled with processed audio data before it is passed through to the outputs. The I/O Buffer Size setting controls the size of these buckets. The lower this setting, the less latency between the time you play something into Logic and the time you hear it. The trade-off is that lower buffer settings increase the load on the CPU. Increasing the I/O Buffer Size setting may prevent System Overload messages.
Note that increased latency may be an issue when recording. One possible strategy would be to work with a lower I/O Buffer Size while tracking and then to increase the size while mixing. There is, however, usually no advantage to settings greater than 256 samples. The practicality of this approach depends on your workflow. For purely audio recording (not involving Software Instruments), you might disable the Software Monitoring checkbox and monitor your audio directly from the source. In this case, you can set the I/O Buffer Size to 256 samples even while recording audio.
- The Process Buffer Range: This setting determines how large a buffer Logic sets aside for its mixing engine. As with the I/O Buffer Size, smaller settings decrease latency,but increase CPU load. The default setting of Medium is usually good, but if you experience frequent system overloads then try setting it to Large.
- ReWire behavior: This comes into play if you are sending MIDI to another application via ReWire. There are three settings: Off, Playback Mode (Less CPU Load), and Live Mode (Higher CPU Load). Leave this set to Off if you do not use ReWire. If you do use ReWire, use Playback Mode unless you are playing live from Logic into another application through ReWire.
Sample Rate
The song's sample rate directly affects the CPU and hard disk load. For example, if you double the sample rate from 44.1 kHz to 88.2 kHz, you double the amount of data that must be streamed from the hard drive for each audio track to play. The CPU also must work harder to process the audio. Don't necessarily assume that the highest sample rate your audio interface supports is the best one to use. Always balance the considerations of audio quality, anticipated delivery medium for the final product, and computer performance when selecting the sample rate for any project
Workflow Strategies
There are several working techniques you can use to minimize the load on your computer as you work with Logic Pro X.
Software instruments
- Avoid having a Software Instrument track selected in the Arrange window. When a Software Instrument track is highlighted, Logic must devote enough CPU resources to insure that anything you might play live into the track can be processed. Be particularly aware of Track Stacks that include multiple Software Instrument sub-tracks. When you are mixing, try to keep an Audio or external MIDI track highlighted as you work. Only select a Software Instrument track or Track Stack at times when you are actually working with that particular track.
- Freezing tracks can be a very effective strategy. When a track is frozen, it is rendered as a simple audio file with all DSP and all plug-ins on the track are disabled in the background. This can save large amounts of CPU power. Keep in mind that freezing Software Instrument tracks actually adds to the load on the hard disk. So, if Disk I/O is the source of overloads, freezing these tracks may be counterproductive.
- Limit the voices used by Software Instruments. Many of Logic's Software Instruments offer control over the maximum number of voices available per instance of the instrument. Reducing the number of voices can reduce the CPU load. For example, if you have a Sculpture track that never plays more than two simultaneous notes, then you could reduce the number of voices to two. This would save some CPU power for other tasks.
EXS24
The EXS24 sampler instrument offers an option to stream samples from disk rather than load them completely into RAM. To access the controls for this, click the Options button in the upper-right area of the EXS24 window and choose Virtual Memory.

Aux channels
Use Aux channels to share CPU intensive effects among multiple tracks. Whenever possible, avoid putting reverbs and delays on individual channels. Put them on an Aux and send to them from each track. If a track requires a different sounding reverb than the rest of the song, try a less CPU-intensive reverb like the SilverVerb or PlatinumVerb. If you are processing multiple tracks with the same EQ and/or compressor, insert the plug-ins on an Aux. Then, set each track you want to process to output to that Aux.
Adjust Automation Preferences
Under Logic Pro > Preferences > Audio > General, there's a setting for Sample Accurate Automation with three possible settings. The default is "Volume, Pan, Sends," but you can also set this to Off or "Volume, Pan, Sends, Plug-in Parameters." The more automation parameters set to be sample accurate, the more load may potentially be placed on the CPU.