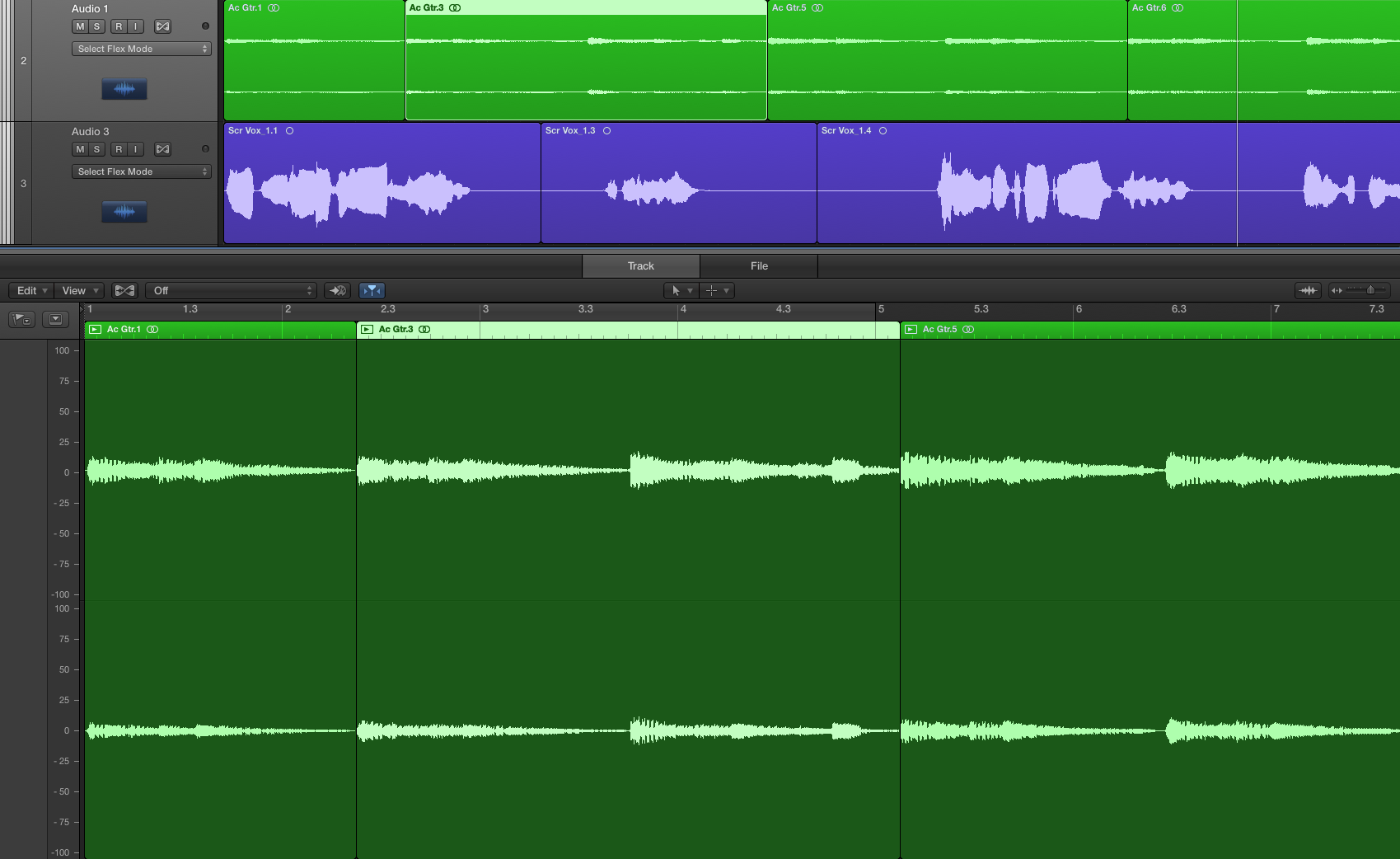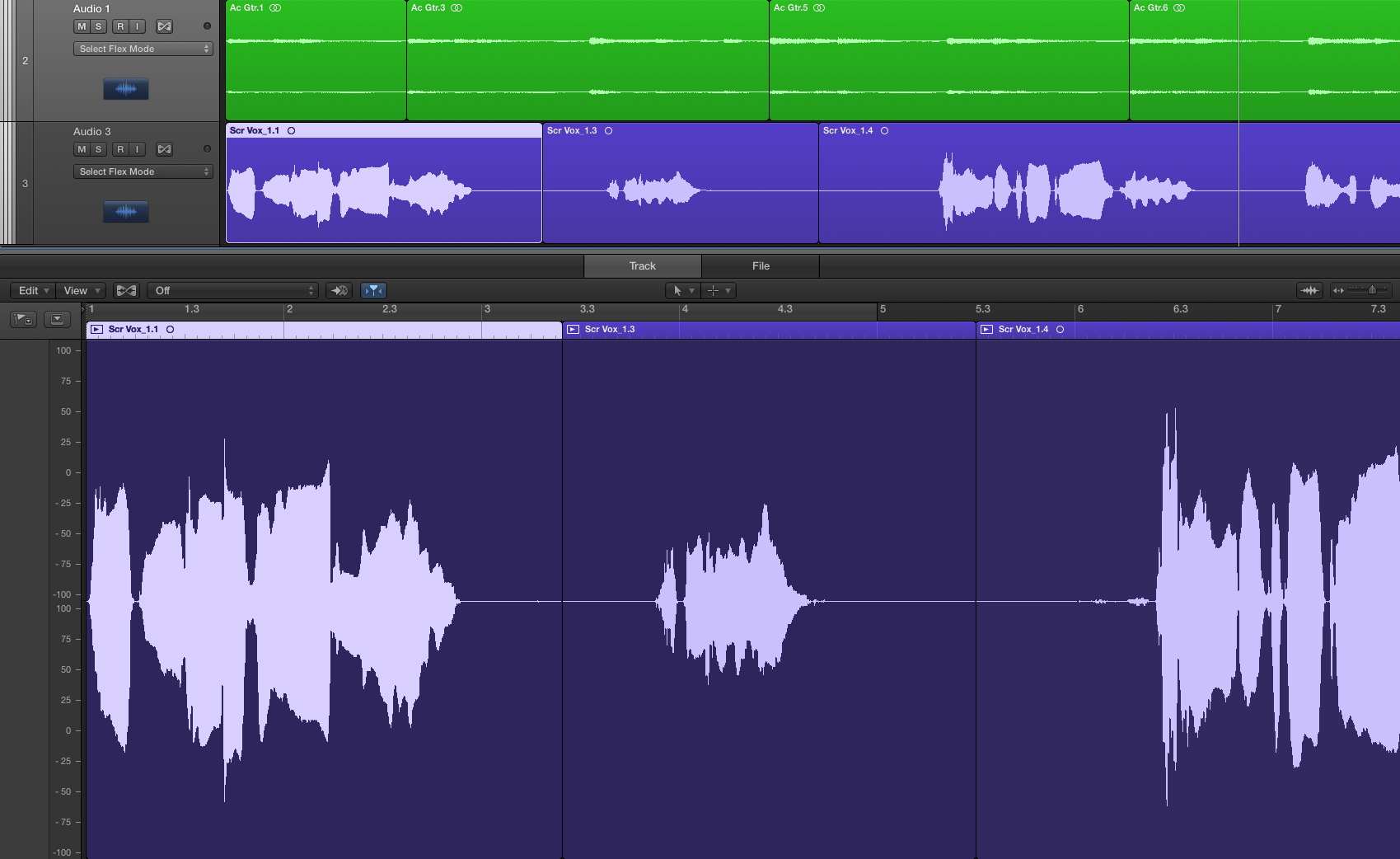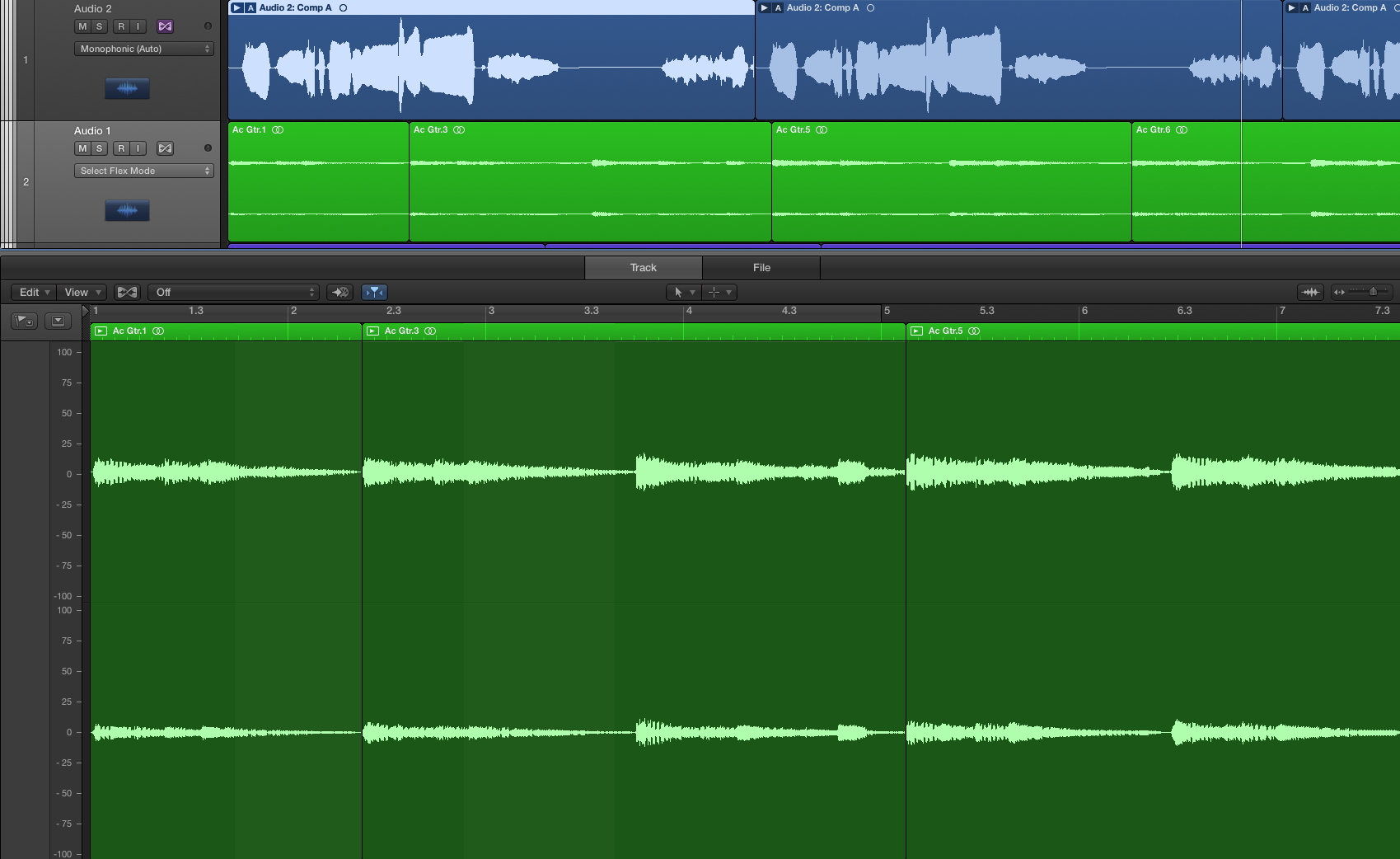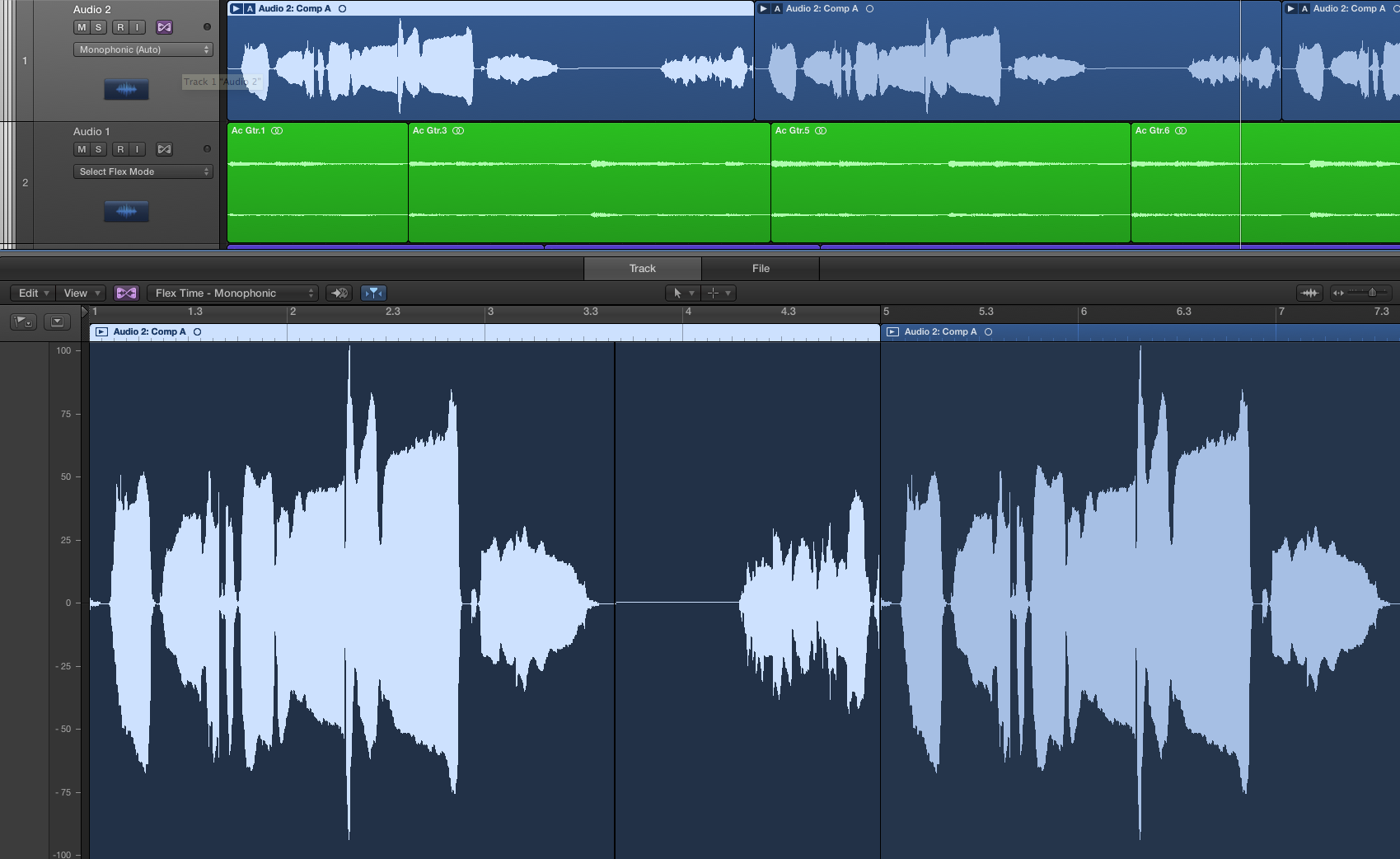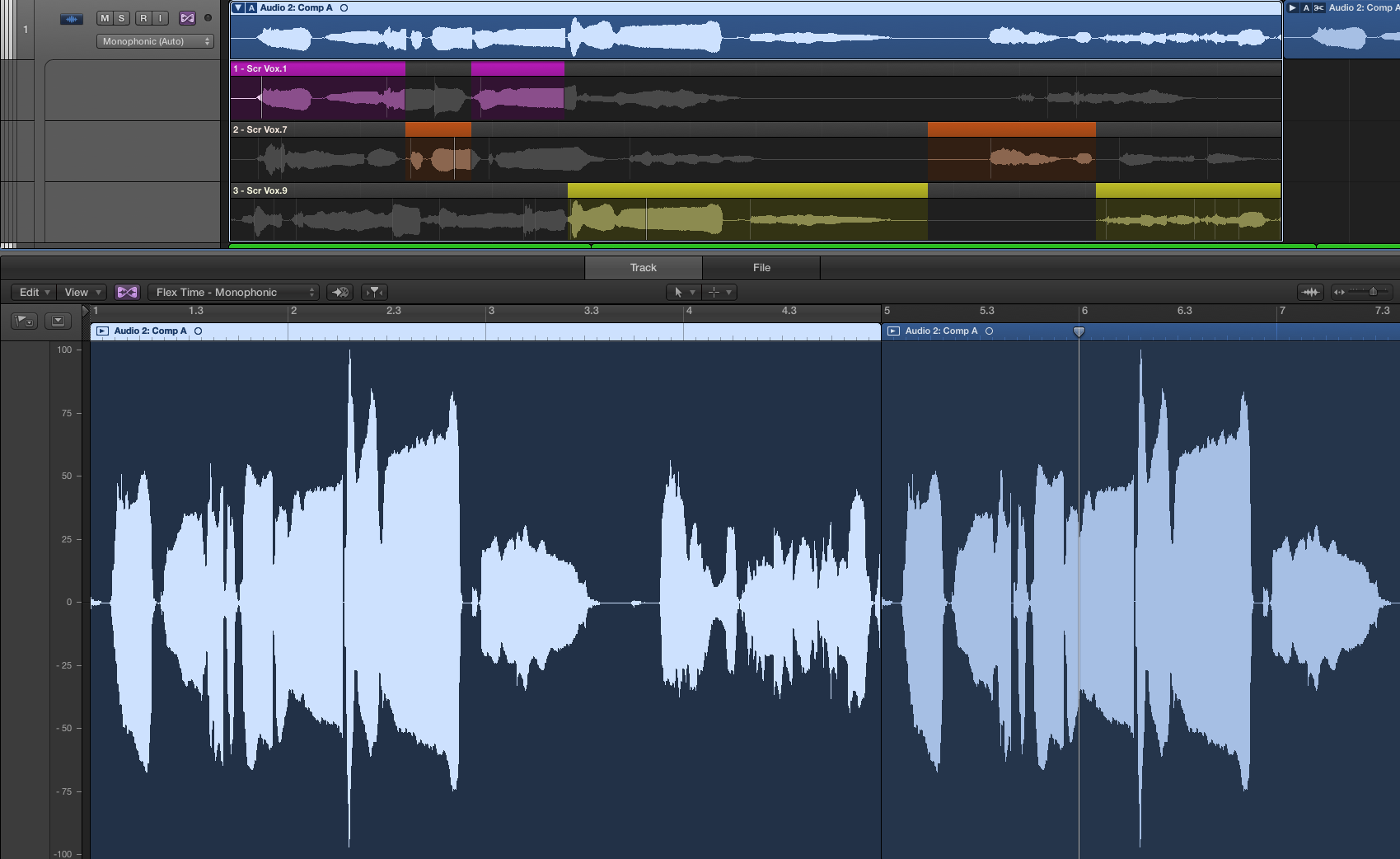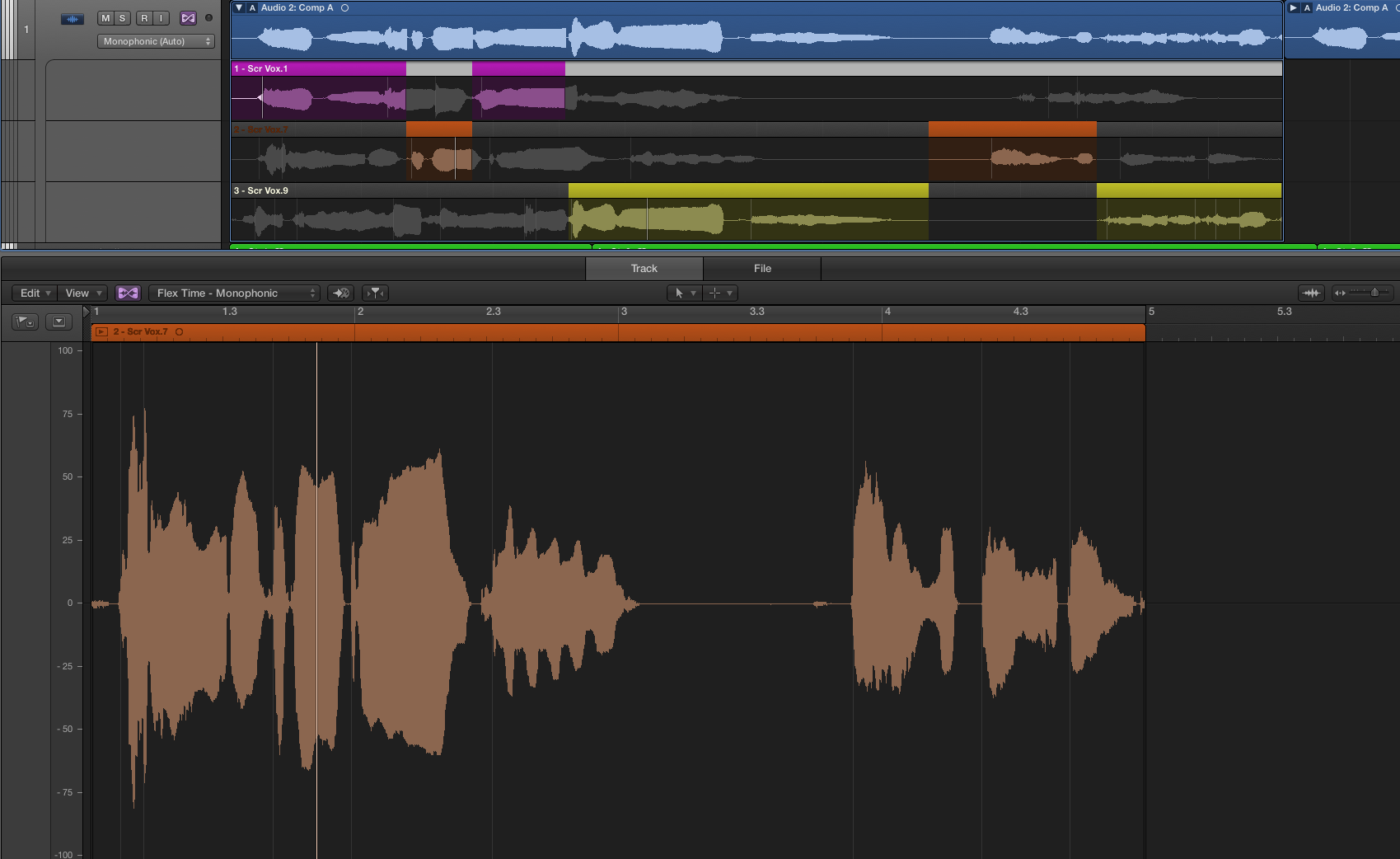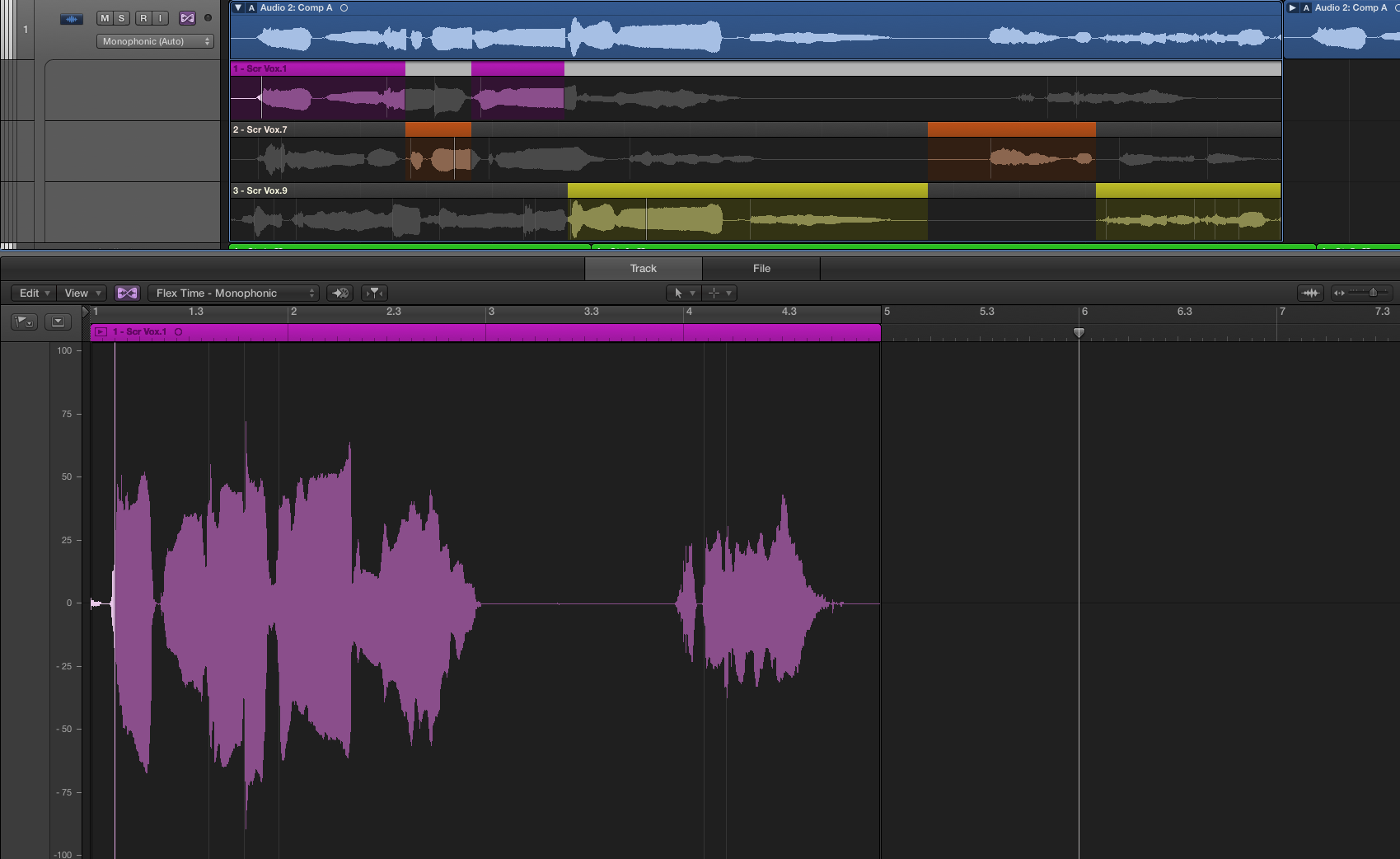Using the Audio Editor with a track
Generally, when you select a region in the Tracks area, the editor updates to show the regions in the track. In the below example, there is a region selected on the Audio 1 track. The Audio editor shows the selected region, and the region before and after it in the track:
If the editor were zoomed out, more regions on the track would be visible. If a region on the Audio 3 track is selected, the Audio Editor shows regions on that track:
Note that the Audio 1 track is still selected. The Audio Editor follows the selection of regions, not tracks.
Audio Editor behavior with take folders
When you work with take folders, the behavior of the Audio Editor changes a bit. Tracks that contain take folders are a special case with the audio editor. The reason for this is that the track lane that contains the folder does not really contain any audio regions, it just shows an overview of the currently active take or comp within the folder.
In this example, although a take folder on Audio 2 is selected, the Audio Editor is showing regions from Audio 1:
If you select the track that contains the take folder, the Audio Editor now shows the folder and others on the same track:
Here is the opened take folder. Each take has been colored differently to make them easy to identify. The currently active comp is using parts from each of the three takes:
When working inside a take folder, the Audio Editor treats each take lane as a track, so when you select a comp region, the editor shows all the contents of the track lane it belongs to, whether or not they are part of the currently active comp:
To work with a different take, click it in the take lane. You can go from take to take, making flex edits as needed, without altering the comp.