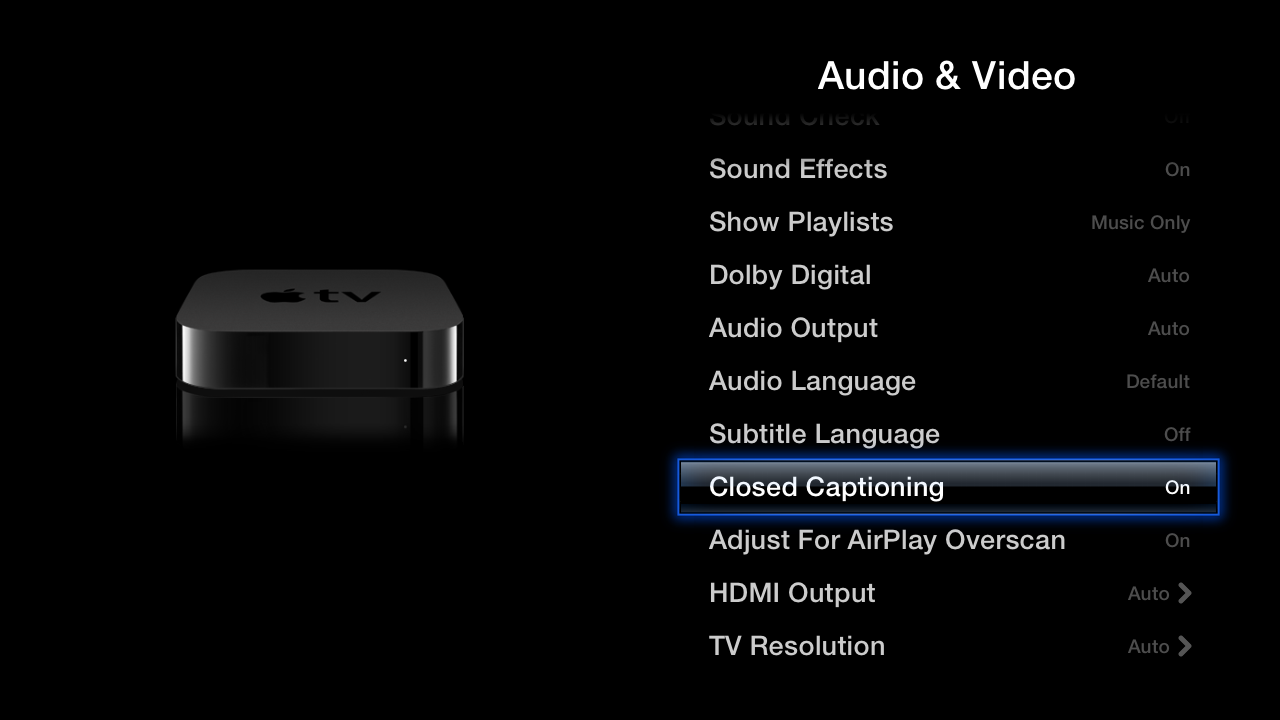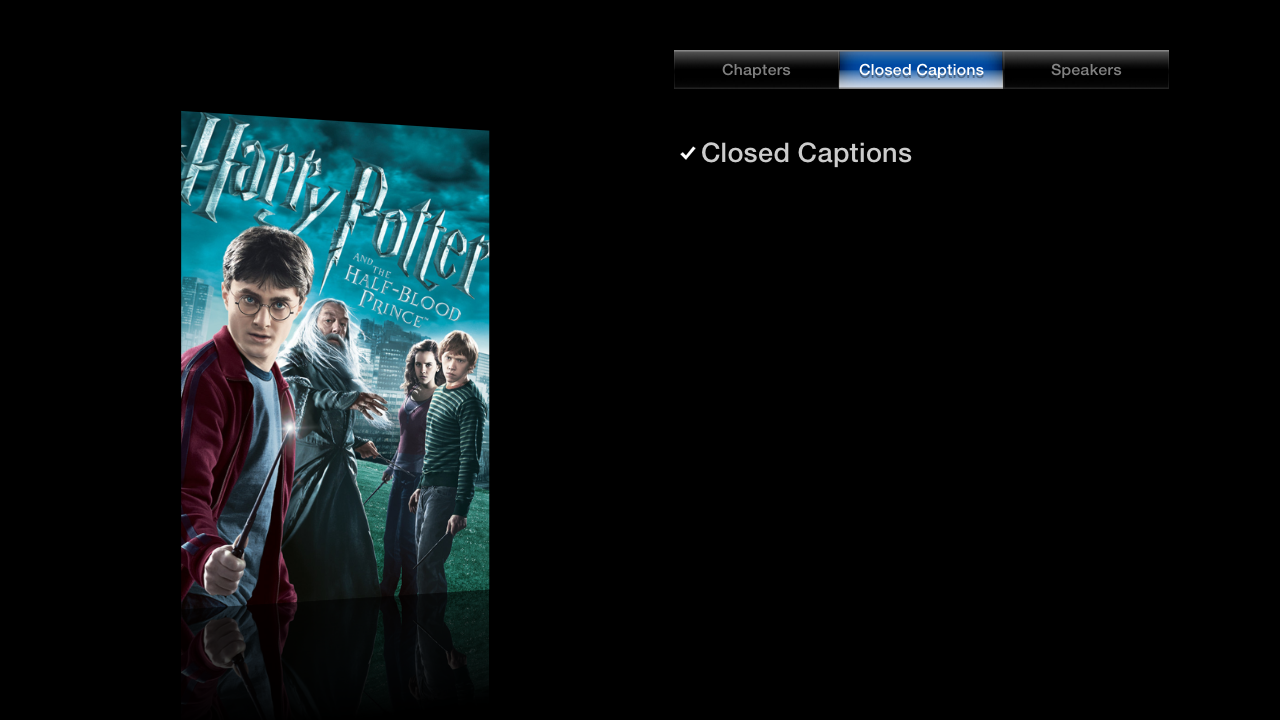iTunes Store: Closed captioning
Find iTunes Store content that supports closed captioning on your:
Mac or PC
iTunes 11 or later
- Open iTunes and go to the iTunes Store.
- In the search bar, type in a specific title or a keyword.
- Click "TV Episodes" or "Movies" media type in the column on the right.
- Click the "With Closed Captioning" tab.

You can also browse to a movie or TV episode's description page and look for a ![]() next to the title of the video or in the language section.
next to the title of the video or in the language section.
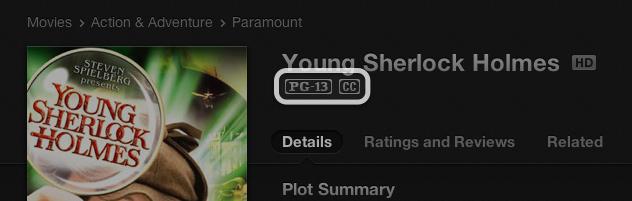
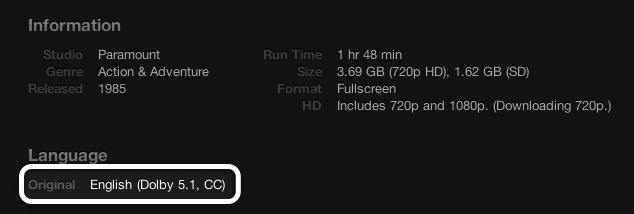
iTunes 10.7 or earlier
- Open iTunes and go to the iTunes Store.
- In the search bar, type "closed caption".
- Click Power Search.
- From the pop-up menu, choose Movies, TV Shows, or iTunes U.
- Enable the option to "Search only for movies that contain closed captioning," then click Search.
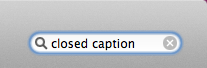
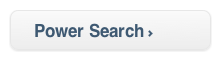
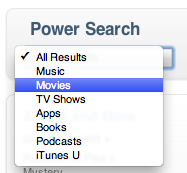

Video that supports closed captioning will display a ![]() on the left side, under the movie details.
on the left side, under the movie details.
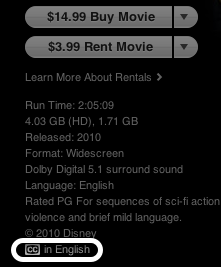
iPhone, iPad, and iPod touch
- Tap iTunes.
- Tap Search.
- Type "closed caption".
Video that supports closed captioning will display a ![]() in the movie details section.
in the movie details section.
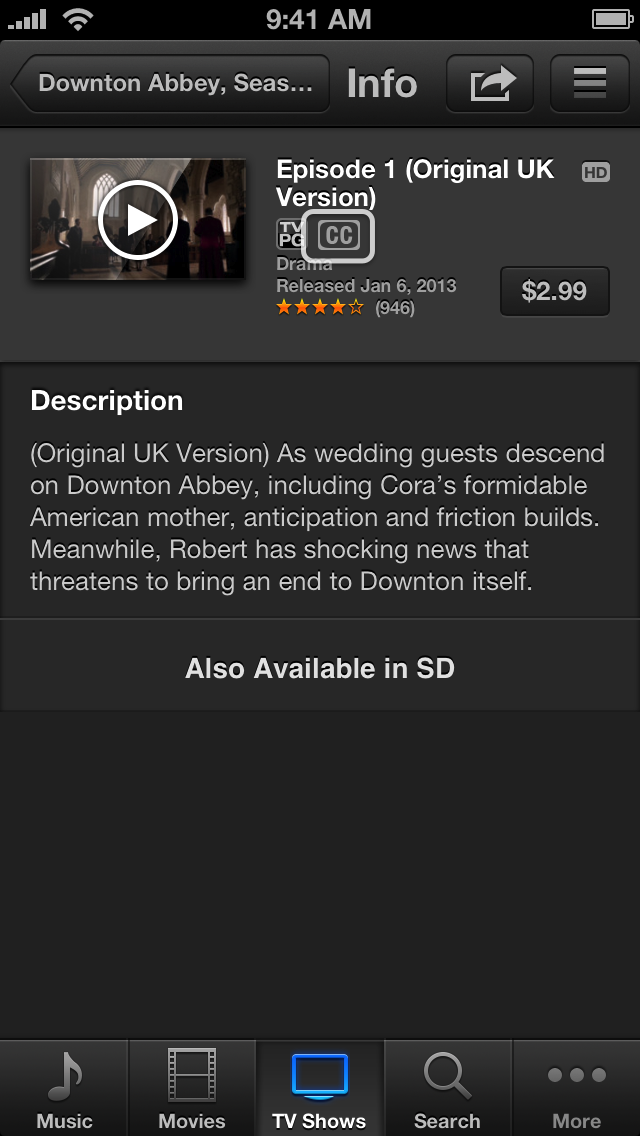
Apple TV
- Browse to or search for a movie or TV show.
- On the movie or episode description page, a
 will appear if closed captioning is supported.
will appear if closed captioning is supported.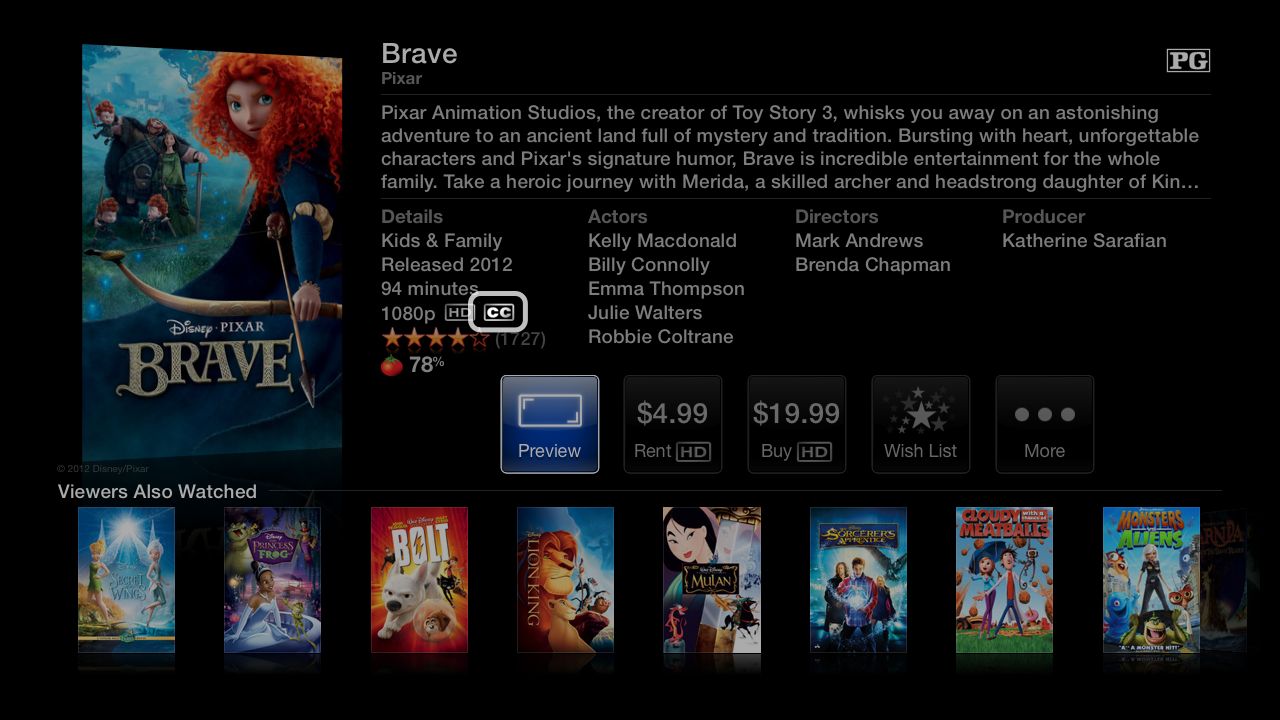
Enable closed captioning on your:
Mac or PC
- Open iTunes.
- For Mac: Choose iTunes > Preferences from the menu bar.
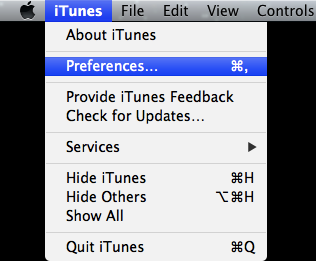
For Windows: Choose Edit > Preferences from the menu bar. - Click the Playback tab.
- Enable the check box next to "Show closed captioning when available." Click OK.
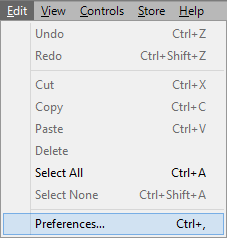
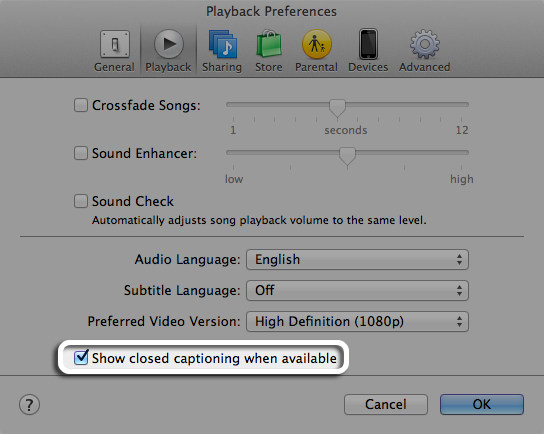
iPhone, iPad and iPod touch
- Tap Settings > Video.
- Tap the On/Off switch next to Closed Captioning.
iPod nano
- Go to Preferences in iTunes on your Mac or PC.
- Click the Playback tab.
- Enable the check box next to "Show closed captioning when available." Then, click OK.
- On your iPod nano, tap Settings > Video.
- Enable Captions.
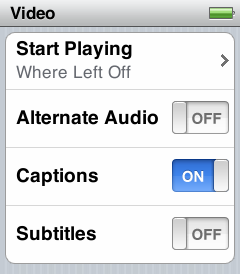
Apple TV
- Select Settings > Audio & Video, then select Closed Captioning.
- Turn closed captions on or off during playback by pressing and holding the Select button on your Apple TV remote.
- Navigate to the Closed Caption tab to select the language you want.