Change the country of your iTunes Store, App Store, iBooks Store, and Mac App Store account
When you make a purchase from the iTunes Store, App Store, iBooks Store, or Mac App Store, you must use the store that matches the country where you live.
If you move to a new country, you can change the country of your existing account on your iPhone, iPad, iPod touch or Mac or PC. After you change the country of your account, you won't see the items you purchased from the previous country’s store in the Purchased section.
Change your country on iPhone, iPad, or iPod touch
- Tap iTunes Store, App Store, or iBooks Store.
- At the bottom of the Featured page, tap Sign In.
If you're already signed in, skip to step 5. - Tap Use Existing Apple ID.
- Enter your Apple ID and password and tap OK.
- Tap your Apple ID.
- Tap View Apple ID or View Account.
- Tap Country/Region.
- Tap Change Country or Region.
- Tap the Store menu and tap your country.
- Tap Next.
- Review the Terms and Conditions and Apple Privacy Policy.
- Tap Agree if you agree to the terms and conditions.
- In the prompt that appears, tap Agree.
- Select a payment method and enter your payment information.
- Enter your billing address and tap Next.
Change your country on Mac or PC
- Click to open your account in iTunes (you may need to sign in with your Apple ID).
Or you can follow these steps to view your account:- Open iTunes and click iTunes Store.
- Click Sign In and enter your Apple ID.
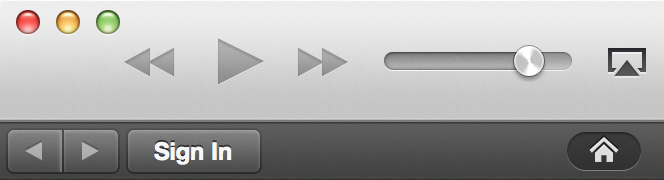
- Click your Apple ID and select Account.
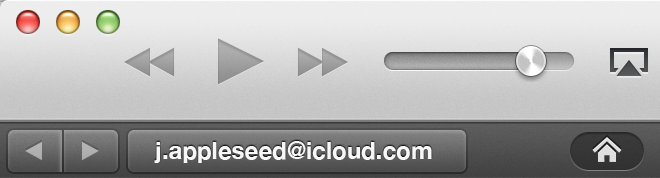
- Click Change Country or Region.
- Select your country from the Select a country or region menu and click Change.
- Click Continue on the Welcome to the iTunes Store page.
- Review the Terms and Conditions and Apple Privacy Policy.
- Select “I have read and agree to these terms and conditions” if you agree.
- Click Agree.
- Enter your payment method.
- Enter your billing address and click Continue.
Get help
See what to do if you can't change your country or region.
Important: Information about products not manufactured by Apple is provided for information purposes only and does not constitute Apple’s recommendation or endorsement. Please contact the vendor for additional information.
Last Modified: Feb 10, 2014
Additional Product Support Information
Start a Discussion
in Apple Support Communities

 Twitter
Twitter Facebook
Facebook