Resetting an AirPort base station FAQ
This article answers frequently asked questions about resetting AirPort base stations including AirPort Express, AirPort Extreme, and AirPort Time Capsule.
This article answers frequently asked questions about resetting your AirPort base station. It includes the steps to reset your specific device.
What is a reset?
A reset is the first step in a process that restores your AirPort base station to a state that will allow you to gain control of it when you have either lost the password or when the device is not responding as expected. Depending on the type or reset needed, you will either need to push a reset button on the device or complete the reset from the AirPort Utility application.
AirPort base stations with 802.11b and 802.11g support soft and factory default resets, while AirPort base stations with 802.11n and 802.11ac support soft, hard, and factory default resets.
Depending on the situation, you will need to choose one of the following reset types:
- Soft reset: Resets the device password and disables security for five minutes so that you can join the network to make changes.
- Hard reset: Resets the base station back to an unconfigured state, but retains the last saved configuration and any profiles so you can restore your base station from previous settings.
- Factory default reset: The same as a hard reset but also removes any saved configurations or profiles.
Under what circumstances will I need to do a reset?
- Soft reset: Perform this reset if you have forgotten your password. A soft reset resets your password and disables security settings (Access Control and RADIUS settings are temporarily interrupted). Forgetting the password would normally prevent you from connecting to or configuring the device. If you make no changes within five minutes of doing a soft reset, the device will revert back to its former state. All of the device's settings will be available after it has restarted.
- Hard reset: Perform this reset for troubleshooting and resolving problems with an unresponsive device, or to troubleshoot network accessibility issues.
- Default Settings reset: Perform this reset if you wish to repurpose the device and want to remove all personal profiles and settings first. This reset resets the device to its state when you first purchased it. Data stored on internal or external hard drives connected to the device will not be erased. If you choose, you may manually erase the hard drive using AirPort Utility.
What default settings will my AirPort base station have after a hard or factory default reset?
- AirPort base stations are set to request an IP address by DHCP.
- AirPort base station passwords are "public."
- AirPort base station names revert to "base station xxxxxx," where xxxxxx is the last six digits of the wireless MAC address*.
- AirPort base station network names are "Apple Network xxxxxx," where xxxxxx is the last six digits of the wireless MAC address*.
What important information should I know before performing a reset?
- The device will remain in soft reset mode for five minutes. If you do not make your changes within five minutes of pressing the reset button, you will need to reset it again.
- When troubleshooting, you should only use hard or factory default resets if all other methods of accessing the device fail or if you want to repurpose the device.
- If your device stops responding completely, you can reset the device. A hard or factory default reset may be useful when troubleshooting a problem, because it will restore the device to its default state, allowing you to reconfigure it.
- In the case of AirPort Graphite or AirPort Snow (Dual Ethernet) base stations, your computer should be directly connected to the device using an Ethernet cable, as you will need it to be able to configure the wireless connection.
How long does a reset take?
A soft reset is instant. As soon as you hit the reset button, the device in soft reset mode.
After a hard or factory default reset, the device will not be visible in the AirPort menu item or AirPort Utility for a short time. The device will take approximately 45 seconds to become available again. You may then use the device in its default state or reconfigure it using AirPort Utility.
Should I use AirPort Admin Utility or AirPort Utility?
- The latest version of AirPort Utility should be used for 802.11n and 802.11ac base stations. The latest version of AirPort Utility can be found on the Support Downloads page.
- For AirPort Graphite and AirPort Snow (Dual Ethernet) base stations, use AirPort Admin Utility for Graphite and Snow 4.2.5.
Where is the reset button on my specific AirPort base station?
Here's a close-up view of the reset button icon: ![]()
AirPort Extreme and AirPort Time Capsule 802.11ac - The reset button is to the right of the AC Power Inlet:

AirPort Extreme 802.11n (top) and AirPort Time Capsule (bottom) - The reset button is to the right of the last LAN port:
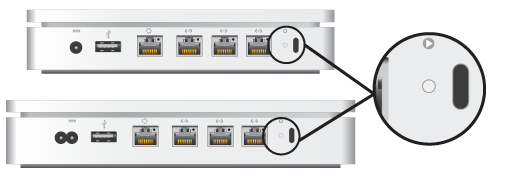
AirPort Express 802.11n (2nd Generation) - The reset button is located near the audio port:
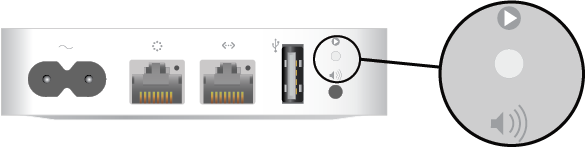
AirPort Express 802.11n (1st Generation) - The reset button is located near the audio port:
.png)
Extreme base station (802.11b/g) - The reset button is to the left of the Ethernet WAN port:
.png)
Snow (Dual Ethernet) (802.11b) - The reset button is to the right of the ethernet LAN port:

Graphite (802.11b) - The reset button is located underneath the device:

How do I reset my AirPort base station?
Choose your device and the type of reset you wish to complete below to see the appropriate reset steps.
AirPort Express, AirPort Extreme, and AirPort Time Capsule (802.11n/ac)
Soft reset
- Connect the device to power and wait for it to complete its start up process. To learn more about the start up process, please see All about Wi-Fi base station Status Lights (LED).
- Press and hold the reset button with a pen, pencil, or straightened paperclip for 1 full second, then release it. The light (LED) will begin flashing amber, indicating that the device is in soft reset mode.
- From the AirPort menu bar item, choose the network created by the device (the network name does not change).
- Open AirPort Utility from Applications > Utilities.
- Select the base station, then click Edit (The Edit window will indicate that the base station is in Soft Reset mode).
- Move through the tabs to make changes to your passwords or other settings as needed, and click Update and Continue as required
- Quit AirPort Utility.
Hard reset
- Press and hold the reset button with a pen, pencil, or straightened paperclip until you see the status light (LED) start to flash amber rapidly, which should occur after about five seconds.
- Release the button and the device will reset.
- Wait about a minute for the base station to finish restarting, then open AirPort Utility from Applications > Utilities.
- Select the base station from Other Wi-Fi Devices, then click Edit.
- Select the Other Options button.
- Select "Restore previous settings" and click Next until you get to the final window.
- AirPort Utility will indicate that Setup is complete. Click Done.
- Quit AirPort Utility.
Factory Default reset (using reset button)
If the device isn't accessible from AirPort Utility, the Factory Default reset can be accomplished by using the reset button.
- Press and hold the reset button with a pen, pencil, or straightened paperclip until you see the status light (LED) start to flash amber rapidly, which should occur after about five seconds.
Important: Factory Default reset doesn't erase the contents of any hard drives associated with the base station.
Extreme base station (802.11b/g)
Soft reset
- Open AirPort Utility in Applications > Utilities.
- Select AirPort Utility > Check for Updates...
- Install the most recent firmware and version of AirPort Utility available for your Mac.
- Connect the base station to power.
- Push and hold the reset button with a pen, pencil, or straightened paperclip for ten seconds.
- Release the button. The base station will soft reset.
Hard reset
No hard reset option is available for Extreme base station (802.11b/g). Use a factory default reset instead.
Factory default reset
- Disconnect the base station from its power source.
- Press and hold the reset button with a pen, pencil, or straightened paperclip, then plug the base station back in while continuing to hold the button for approximately 5 seconds until you see the three status lights glow.
- Release the button. The base station will factory default reset.
Graphite (802.11b) and Snow (Dual Ethernet) base station (802.11b)
Soft reset for Mac OS X v10.5 or earlier
- Connect the base station to power.
- Insert a pen, pencil, or straightened paperclip through the hole where the reset button is located and press and hold it for one full second.
- The middle LED will blink once every second while the device is in soft reset mode.
- The base station password is set to "public" and the IP address is reset.
- Use AirPort Admin Utility for Graphite and Snow 4.2.5 to reconfigure the base station.
Note: The location of this utility varies with different operating system versions. You can locate it using Sherlock prior to Mac OS X 10.2, or the Find dialog of the Finder in Mac OS X v10.2 or later.
You can connect to the soft reset base station using the following manual network settings on your computer:
- IP Address 192.42.249.15
- Subnet 255.255.255.0
- Router 192.42.249.13
- From the AirPort menu bar item, choose the network created by the base station (the network name does not change).
- Open AirPort Admin Utility for Graphite and Snow.
- Select the base station and click Configure. This allows you to make the following changes:
- IP address: Unless you have been given an IP address by your Internet service provider or system administrator, do not change the IP address.
- Reset the base station password.
- Turn encryption on to activate password protection for your AirPort network. If you turn on encryption, enter a new password for your AirPort network.
- Make changes to passwords or any other settings you require, then click Update. The base station will use the new settings after it has restarted.
Hard reset
No hard reset option is available for Graphite and Snow base stations. Use a factory default reset instead.
Factory default reset for Mac OS X v10.5 or earlier
- Connect your computer to the AirPort base station using Ethernet. You can connect directly to the base station using an Ethernet crossover cable, or you can connect through an Ethernet switch using standard Ethernet cables.
- Configure your Mac's TCP settings to connect using Ethernet, and configure manually (IP 192.42.249.15, Subnet 255.255.255.0, Router 192.42.249.13).
You may notice a brief system delay after closing the control panel. - Disconnect the power adapter from the base station and then reconnect it.
- When all three status lights light up, insert a pen, pencil, or straightened paperclip into the reset button hole on the bottom of the base station.
- Press and hold the reset button for 30 seconds until the middle AirPort base station status light turns on. In the case of the Graphite base station, if the middle light glows green, you pressed the reset button too late. Go back to step 3 and try again.
- Open AirPort Admin Utility for Graphite and Snow 4.2.5.
Note: The location of this utility varies with different operating system versions. You can locate it using Sherlock prior to Mac OS X 10.2, or the Find dialog of the Finder in Mac OS X 10.2 or later.
Note: AirPort Admin Utility for Graphite and Snow 4.2.5 does not currently work with Mac OS X 10.6 or later. - After a brief delay, a list of base stations appears. If the AirPort Admin Utility for Graphite and Snow is already open, click the Re-scan button.
- Select your base station from the list and click Configure (The base station name will be set to the Ethernet ID of the base station, for example "00-50-E4-5B-8F-EA").
- Follow the onscreen instructions to reinstall your AirPort base station software.
Note: The AirPort base station password is set to "public." - Use AirPort Admin Utility for Graphite and Snow to reconfigure the base station.
Verifying a factory default reset
Check the base station's name. If the name is the same as the user defined it, then the device went into a soft reset instead of a factory default reset. A Graphite base station in factory default mode will only show up if the computer is connected to it with an ethernet cable. It will not reappear on the wireless network until it has been reconfigured and restarted.
Important: After you complete the AirPort base station reset and wireless reconfiguration using AirPort Admin Utility, remove the Ethernet cable from the computer. Then, select the new wireless network from your computer's network settings.

 Twitter
Twitter Facebook
Facebook