OS X: Manually migrating data from another Mac
Migration Assistant is the easiest way to move users, documents, computer settings and other items from an older computer to your new Mac. You can use it to migrate data from another Mac, or even from a Windows PC. If your original computer is too old to work with Migration Assistant, you can use the steps in this article to manually copy many of your documents to your newer computer.
Before you begin
Before you begin copying files from your old computer to your new computer, do these steps.
Set up your new Mac
Go through the Setup Assistant on your new Mac if you have not already. Then, create a user account for each user that you want on your new Mac.
Determine which files to copy
Before you copy anything from your old computer to your new computer, consider what you want to transfer and where the files belong on your Mac.
Documents and other data
In general, you can move any of your documents, music, movies and other files from one computer another. Simply copy the files to the same locations on your new Mac. For example:
- Find your Home folder by looking in the Users folder on the top level of the startup disk on each Mac. Each user's home folder is named after the user and contains documents, movies, photos and other data related to that user.
- Copy your Documents into the Documents folder of your new Home folder.
- Place the iTunes music folder from your old Home folder into your new Music folder. Your music should then automatically be recognized when you open iTunes.
- Place your iPhoto library into the Photos folder on your new Mac. iPhoto should automatically recognize it when you open it. If not, you may need to upgrade your library first.
Apps
Some applications need to install support files in special locations before they work. Instead of copying your apps from one computer to another, use these steps:
- Check to make sure the app isn't already installed. Many Apple apps such as iPhoto, Pages and iTunes are already installed when you get your Mac.
- Open the App Store from the Apple menu and log in using the same account you used on your old computer. You can re-download any apps you've purchased previously from the Purchases tab.
- Use Software Update to check for any available free updates for apps you've purchased. Some apps may require updates to work their best on newer computers.
- Re-download or reinstall any other applications you've purchased from third parties using the instructions provided by the developer of the software you're using.
Copying your Files
Choose one of the methods below to move files from your old computer to your new computer
Use an external drive
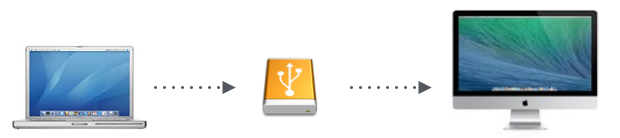
If both of your computers have USB or FireWire connections, you can copy your important files to an external drive to move the files between them.
- Connect the external drive to your old Mac.
- In the Finder, locate the external drive. If you don't see it, choose Go > Computer to see a list of all of the drives connected to this Mac.
- In the Finder, drag any of the files you want to move to your new computer onto the external drive to make a copy.
- Once you are done copying all of your files, eject the external drive and disconnect it from your old Mac.
- Next, connect the external drive to your new Mac.
- Locate the drive in the Finder.
- Drag your files from the exernal drive to your Home folder, or another location on your new Mac.
Use Target Disk Mode
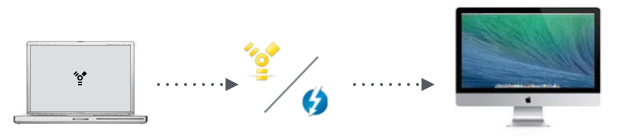
If both of your computers have FireWire or Thunderbolt ports, you can use Target Disk mode to connect one of your computers as an external drive. You may need additional cabling, such as a Thunderbolt to FireWire adapter or a FireWire to FireWire 800 cable depending on how old your original Mac is.
- Restart your old computer and hold down the T key on the keyboard. Once you see the FireWire logo appear on the screen, you can release the key.
- Connect the FireWire ports of the two computers using a FireWire cable and any necessary adapters.
The startup drive of the old computer should now show up in the Finder when you are logged in on the new computer. Use the steps in the section "Use an external drive" to copy your files from your old computer to your new Mac.
Use File Sharing
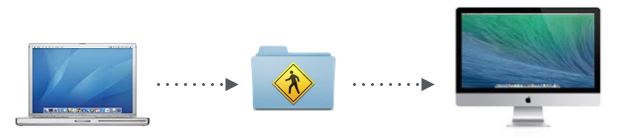
If both of your computers are connected to the same network, you can use File Sharing to copy items between them.
First, connect your Macs to the same network using Wi-Fi or Ethernet. If you don't have access to a larger network, you can simply connect an Ethernet cable between your two computers. If your computer doesn't have an Ethernet connection, check to see if you have a USB to Ethernet adapter you can use, or a Thunderbolt to Ethernet adapter.
Next, enable File Sharing on one of the computers.
- Open System Preferences.
- Select Sharing.
- Make note of the name of this computer in the Computer Name field.
- Select (check) the option for File Sharing.
On the other Mac, connect the two computers using these steps:
- Click the Finder icon in the Dock to switch to the Finder.
- Choose Go > Connect To Server.
- Click the Browse button.
- Locate the other computer in the window that appears. Double-click the computer's icon.
- If prompted, enter the user name and password for the user's files you are trying to copy.
You can now copy files between the two computers for this user. Repeat the steps above for any other users you have on your computer.
When you're done
After you finish copying over all of your files, conisder deauthorizing iTunes on your old Mac if you aren't going to use it anymore. See "What to do before selling or giving away your Mac" for more information.