Logic Pro, Express: Solo Safe mode may not remain disabled for a particular channel strip
When a channel strip in Logic is "Solo Safe", it remains audible, even when other channel strips are soloed. Solo Safe is indicated by a diagonal red line through the solo button on a channel strip.

You can manually toggle the solo safe status of a channel strip by Control-clicking its solo button. There are times when you may find that a particular audio channel strip in a project reverts to solo safe mode when you load the project, even after you manually disable solo safe. Here is why that may happen and steps you can take to prevent it from occurring.
A Logic project contains a special audio channel strip used for pre-listening to audio in the Sample Edit window, Audio Bin, and Loop Browser. When you create a Logic project from one of the factory templates, this channel strip is assigned to "Audio 256". This channel strip stays in solo safe mode so that you can always preview audio. The image below shows the channel strip for a new, empty project.

If there is no audio channel strip in a project assigned to "Audio 256", Logic will use the highest-numbered available audio channel for pre-listening. When the project is loaded, that channel strip will be put into solo safe mode. You may find this happens in older projects that you open in Logic 8 or later, or in cases where you have deleted the "Audio 256" channel strip in a Logic 8 or later project. To prevent this from affecting channel strips you are using in a project's arrangement, follow these steps:
- 
	
- Choose Window > Environment. 
	
- From the Environment window menu, choose New > Channel Strip > Auxiliary. A channel strip will appear in the environment.

	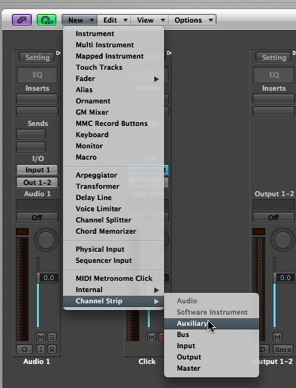 
	

	 - Select the channel strip. It will highlight. 
	
- In the Device parameter box in the upper left of the Environment window, click the arrows to the right of "Channel" and choose Audio > Audio 256 from the menu.

	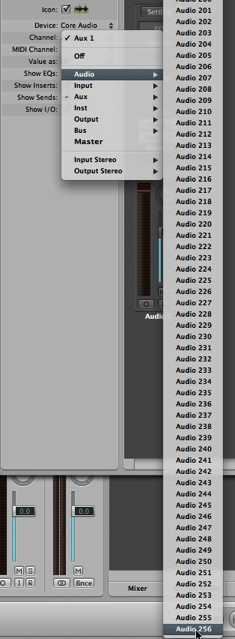 
	

	 - Select the text tool, click on the name below the channel strip and name it "Prelisten".

	 

