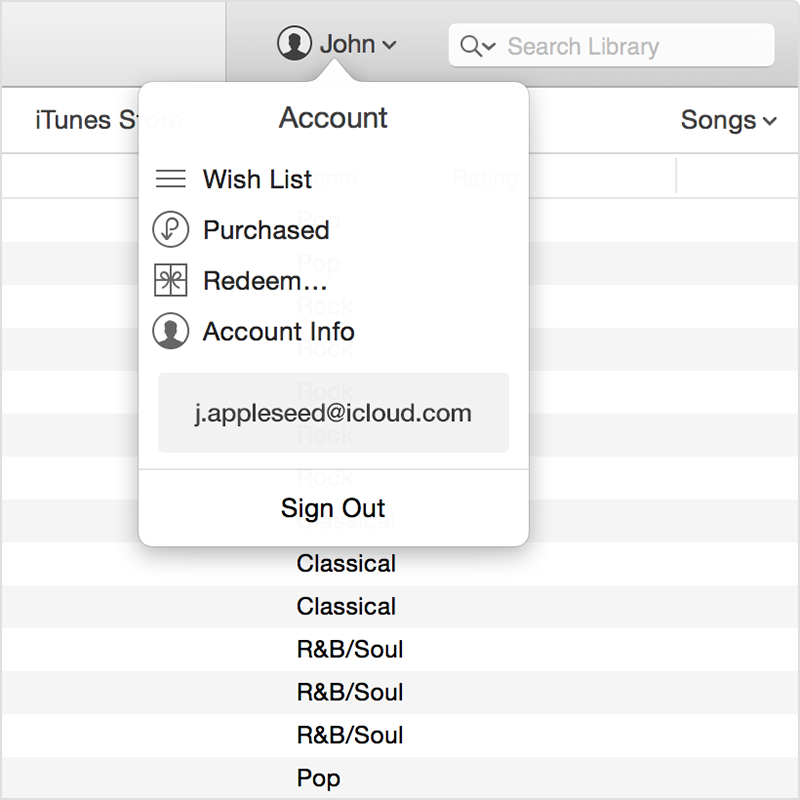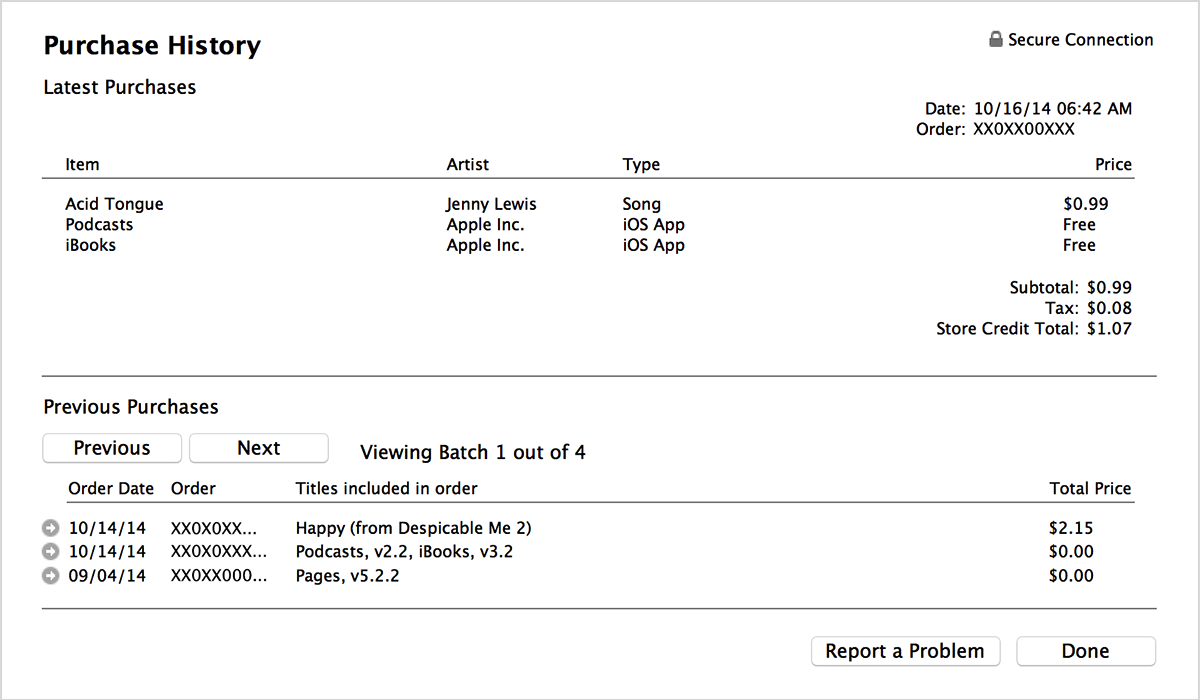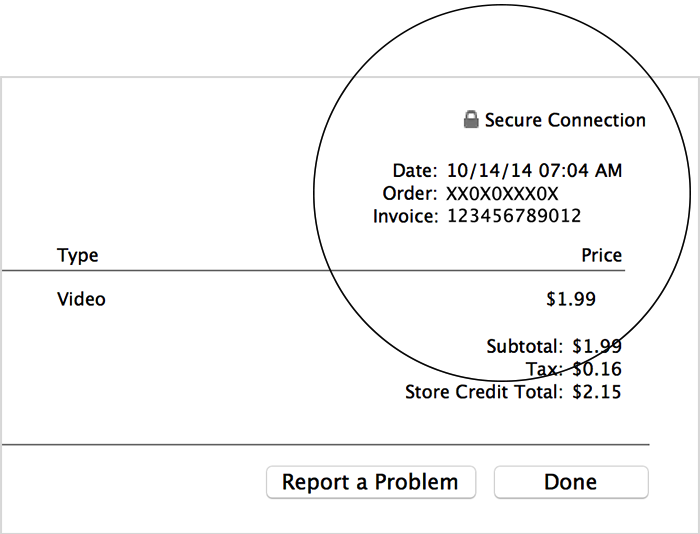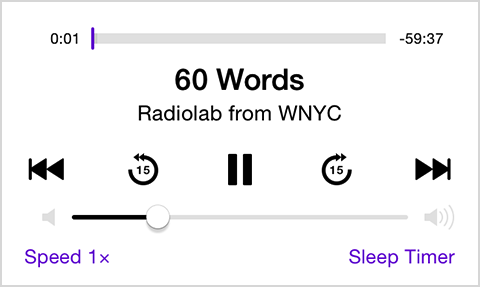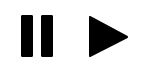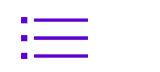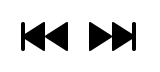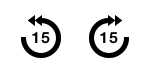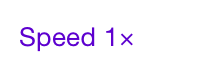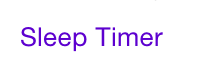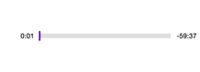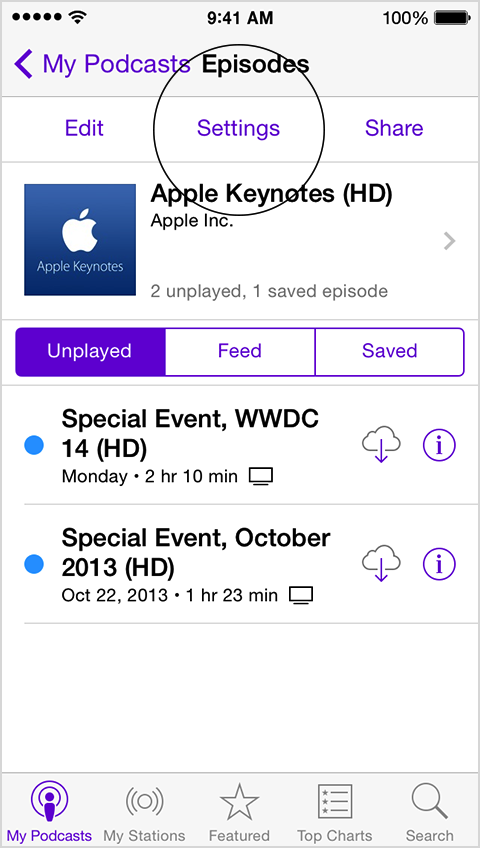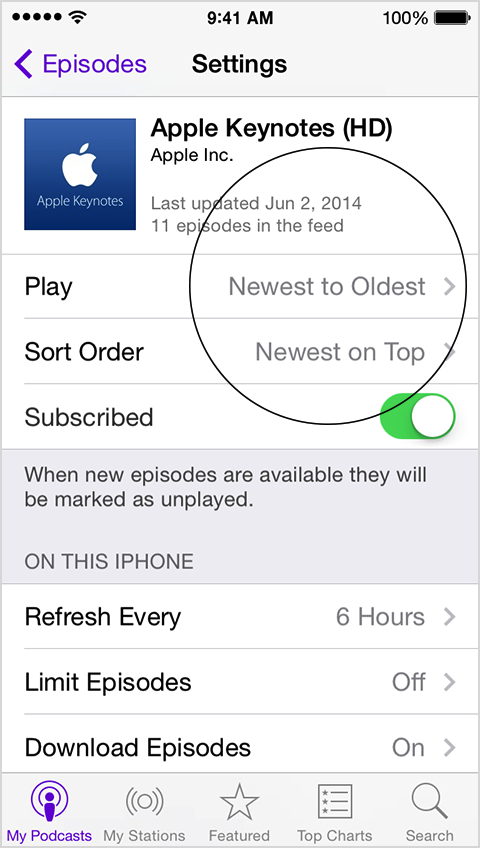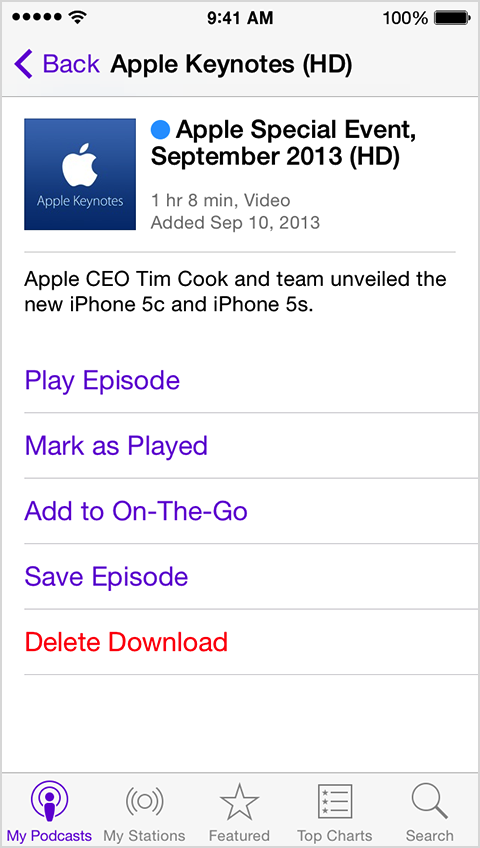Can iBooks play audio or video included with books?
Yes, enhanced books can now automatically play audio or video included with the book using iBooks version 1.3 or later.
Can iBooks read books aloud?
Yes, iBooks version 1.3 or later introduces the read-aloud feature included in select children's books from the iBookstore. The read-aloud feature uses a real narrator to read the book to you and in some books will even highlight the words as you read along.
Can iBooks open books offered in different languages?
Yes, iBooks can display books written in many languages.
Can I print my books and PDFs from iBooks?
Yes, you can print PDFs and notes you've entered from iBooks, but the option to print ePub books is not available.1 You can also email PDFs and notes you have written from iBooks.
Can iBooks open illustrated books that have pictures and illustrations to tell a story in a book format?
Yes, iBooks version 1.2 or later allows you to view illustrated books (such as children's books, cookbooks, and art books) on your compatible iPad, iPhone, or iPod touch.
Does iBooks include a dictionary?
Yes, iBooks allows you to look up the definition of words using a built-in English, German, Spanish, French, Simplified Chinese, or Japanese language dictionary.
Can I highlight text and make notes?
iBooks includes built-in Highlight and Note features. Highlight any word or passage of text within a book. You can also create a Note from your highlighted selection. Review your Highlights and Notes by tapping the Table of Contents button and then tapping Bookmarks. Highlights and Notes appear in their own section under Bookmarks.
Can I bookmark and save my page?
iBooks will automatically remember where you left off each time you close a book or return to your Home screen. Tap the bookmark icon in the upper-right corner to bookmark a specific page. Wirelessly sync your Bookmarks, Highlights, and Notes with your other devices using your iTunes Store account by tapping Settings > iBooks > Sync Bookmarks > ON.
Can I change the appearance of my books?
Yes, iBooks allows you to adjust the font size and choose from five included fonts. You can also select sepia-colored pages and text and adjust the brightness of the device's display to make your books comfortable to read in any lighting situation. You can select the Night option in the Theme section within iBooks, which makes reading books in the dark easier to do. You can also change the appearance of books by changing the contrast setting on your iOS device to display white on black. On your iOS device, tap General > Accessibility and toggle the setting "White on Black." Then, open iBooks to read books with white text on a black background.
Can I install and use custom fonts?
Can I rearrange books on my iBooks bookshelf?
Yes, you can rearrange books in your iBooks bookshelf by touching and holding a book, then moving the book where you would like it. You can also sort books in iBooks by switching to List view and tapping either Bookshelf, Titles, Authors, or Categories buttons. PDFs are conveniently stored on a separate bookshelf.
Are there other ways to organize my books in iBooks?
Yes, you can organize your books into a bookshelf or list view. You can also organize your books into specific collections on a topic of your choosing. For example, you can put all your books and PDFs related to your work in a single collection. To use Collections, tap the Collections button, or the name of the collection on your iPhone or iPod touch to change or add new collections.
Can I read my books while my device is in airplane mode?
Yes, an Internet connection is not required to read books already downloaded to your bookshelf.
Do Parental Controls apply to books?
Yes, Parental Controls are available for books with iOS 6 and later. Learn more about Parental Controls.
Which books are shown on the New York Times bestseller lists? (Applies to U.S.)
From the iBookstore, tap on NYTimes to view the weekly top Fiction and Nonfiction hardcover books. If a New York Times bestseller book is not available for download from iBookstore, it will be omitted from the list.
Do books from the iBookstore have any Accessibility features?
You can enjoy books downloaded from the iBookstore using the accessibility features built into iPad and iPhone or iPod touch.
Will the Kindle app or other eBook readers for iPhone work on iPad?
Kindle and virtually all other eBook reader applications designed for iPhone or iPod touch should work with iPad.
However, books downloaded from the Kindle Store and other books that are not in a DRM-free standard ePub format are not compatible with iBooks.